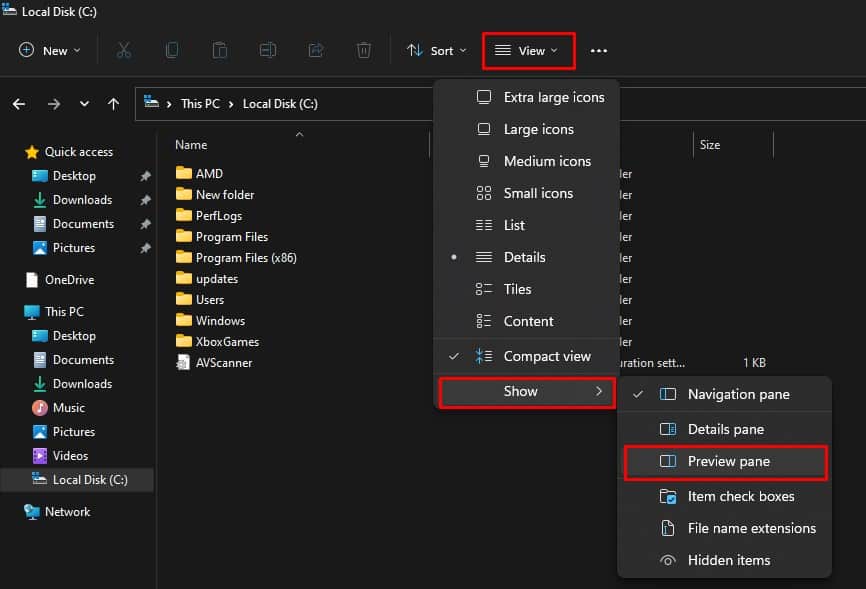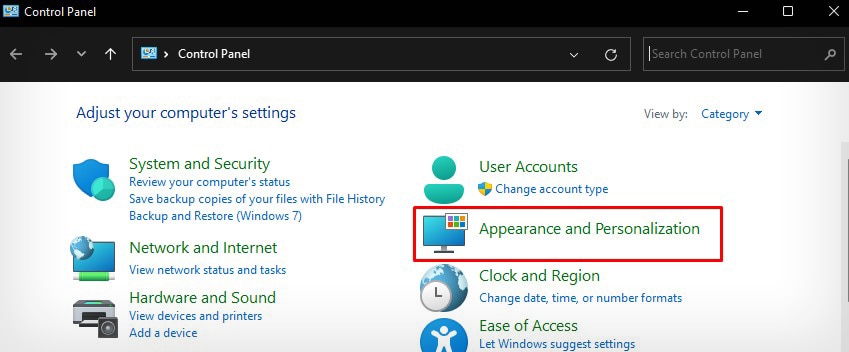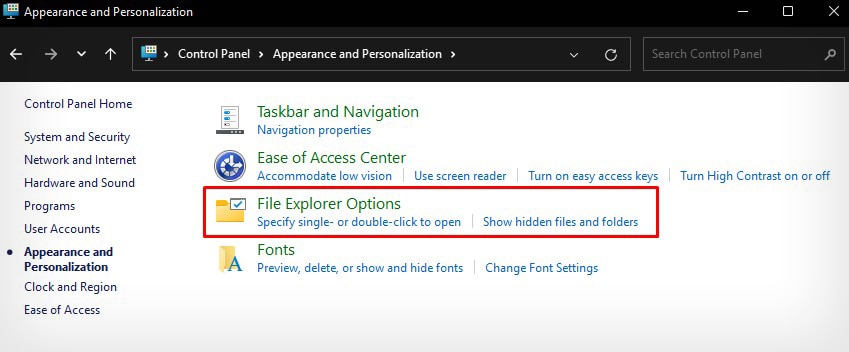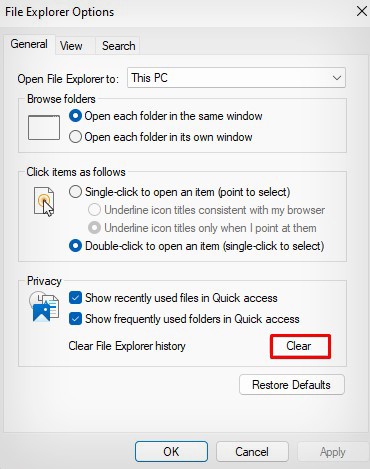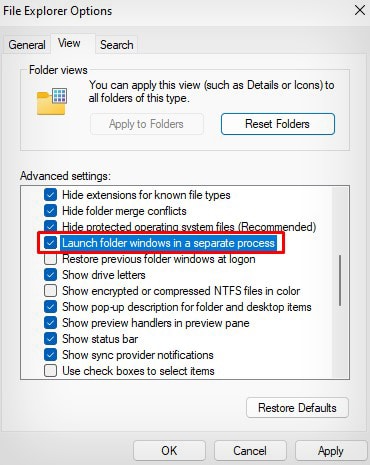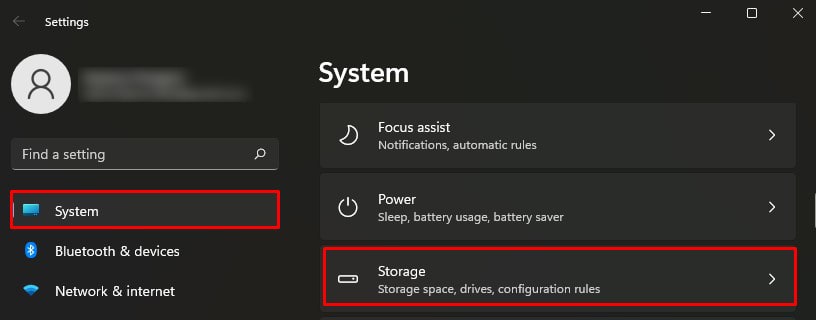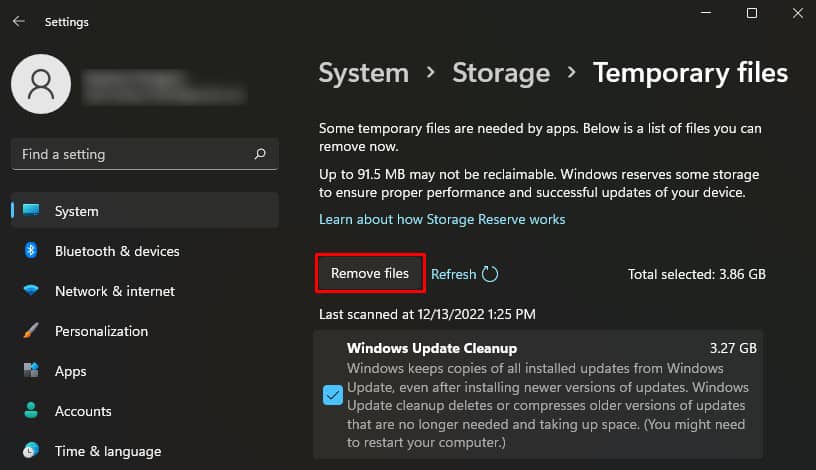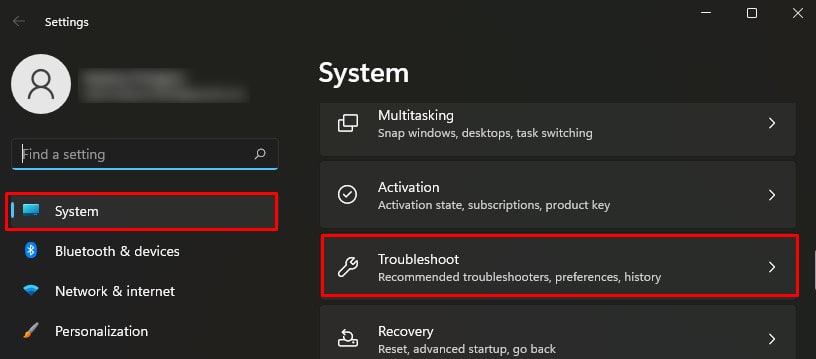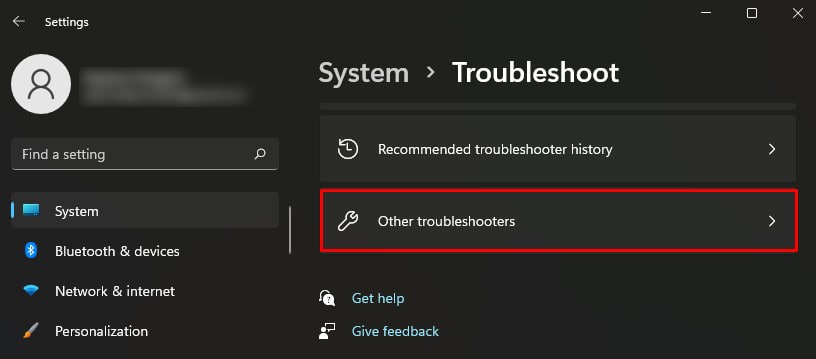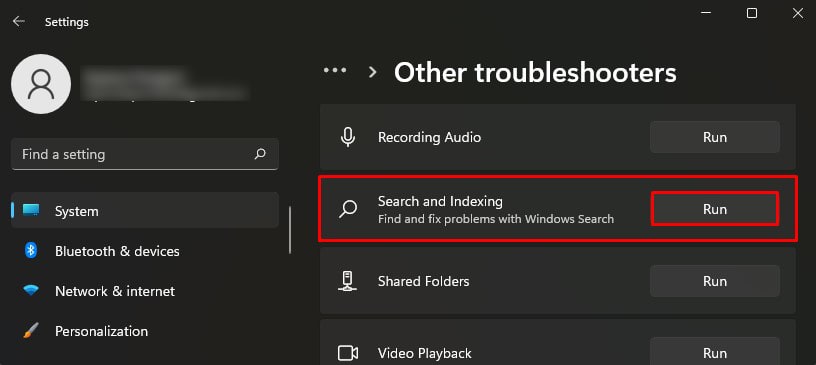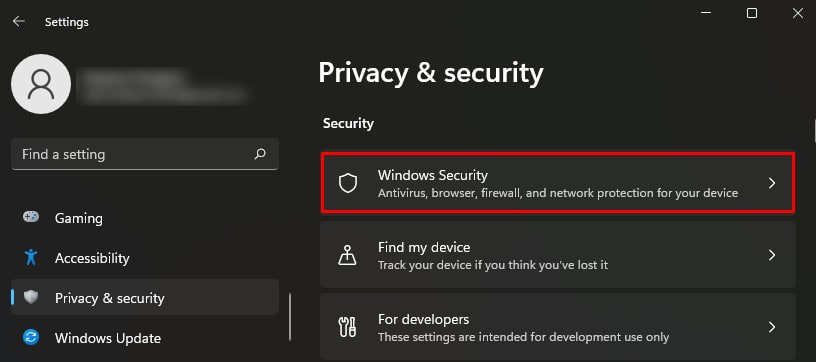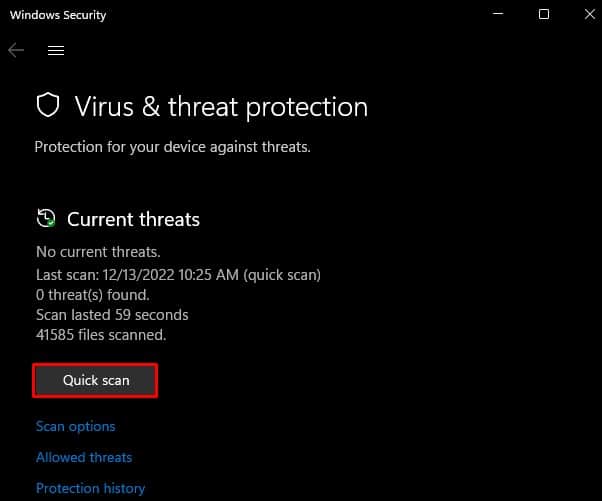Sometimes, it can also crash when opening Quick Access. It might also freeze or close on its own, show the “Not Responding” message, or sometimes won’t open at all. In these cases, it’s also important to notice how frequent or serious of an error you’re facing. This can indicate a need for different solutions.
How to Fix When Windows Explorer Keeps Crashing?
Before moving to other fixes, you should first try killing the explorer.exe process from Task Manager and then restart the computer. It often solves the problem.
Wrong system settingsSystem files are corrupted or missingBuggy or faulty third-party software Potential virusesOutdated Windows version Files can’t manage permissionsMinor bugsChanges to Registry Issues with GPU
Likewise, you should also bear in mind that running too many applications in the background can cause Explorer to crash. So, make sure you have closed all the unnecessary background apps using Task Manager.
Check Event Viewer to Find the Cause
Windows event viewer creates a log of events responsible for causing issues on your computer. You can also use it to see what caused Windows explorer to crash and then act accordingly.
Remove External Storage Devices
If you face an issue after connecting an external storage device to the computer, chances are there that the device is corrupted or faulty. Or they are infected with malware and viruses. So, if you have made the settings to open the USB device’s files as soon as after inserting it into your computer, Explorer fails to read the data on the device and stops responding. Ultimately, it crashes. Therefore, consider removing any devices connected to the computer and see if you still encounter the error.
Modify BannerStore Registry Key
As reported by many users in the forum, they were able to solve the issue after modifying the BannerStore registry key. The key typically deals with buffer overflow issue, which is most of the time responsible for crashing Windows Explorer. It also solved the Explorer crashing problem when the users clicked the Date and Time panel on the taskbar.
Change the View Type
Suppose you have adjusted the Explorer settings to see every detail like date created, date modified, file type, and size after launching a folder. In that case, it can take Explorer considerable time to retrieve the details if working on a number of files. It causes File Explorer to lag and ultimately crash. Therefore, it would help if you changed the folder view type.
Disable Thumbnails
Thumbnails are the small pictorial representation of a file shown when you launch a folder on your computer. Chances are there that the files are corrupted, and Explorer is having a hard time retrieving those thumbnails. So, it is always a better idea to disable them.
Disable Preview Pane
The preview pane is a feature on File Explorer that shows a quick preview of a file on the right-hand side of a window. In case you are working with damaged files, Explorer can not retrieve the quick view, which can result in the crash of the entire Windows Explorer. So, you can choose to turn off this feature.
Clear Explorer History
File Explorer keeps records of each and every file you access using it inside this folder C:\Users\UserName\AppData\Roaming\Microsoft\Windows\Recent. Over time, the files inside this folder can get corrupted. As a result, when File Explorer tries to retrieve them in the Quick Access section, it fails and possibly can crash. Therefore, clearing the Explorer history can be helpful.
Use Separate Windows for Separate Folders
Using a separate window for separate folders can be helpful if you work on multiple folders at a time. When you activate this feature, it won’t affect other folders when one of them crashes.
Remove Temporary Files
The next solution is to remove temporary files from your PC. The unnecessary files like DirectX shader cache, Internet cache, and thumbnails can slow down the computer, ultimately causing Explorer to act slow and crash. Therefore, consider removing those temporary files. Here’s how:
Repair System Files
The Windows Explorer crashing issue can also arise due to system file corruption. So, it would help if you repaired the system files. Windows provides built-in tools like DISM and SFC (System File Checker) to sort out the system file error that is possibly causing File Explorer to crash.
Use the Maintenance Tool
Windows incorporates a system maintenance tool to fix errors and compatibility issues within your computer. The maintenance tool runs periodically on a schedule to ensure your PC’s best performance. However, you can also run it manually to fix problems existing within Windows.
Fix Issues With Searching and Indexing
You can easily search and locate the files and folders across your computer using the search feature in Windows Explorer. However, the searching and indexing features cease to work sometimes, and the search process is interrupted. It can cause the file explorer to lag and even crash sometimes.
Run a Virus Scan
As reported by many users, a virus on their system may cause the File Explorer to crash. Viruses can consume a significant amount of RAM and CPU, ultimately slowing down the performance and causing the Explorer to crash. So, please give the virus scan a shot. If you have an antivirus installed, use it for scanning. Otherwise, you can use the built-in Quick Scan feature to get the job done.
Use Other File Explorers
Now that you have gone through the fixes discussed above, you have probably figured out a solution. However, if you still can not sort it out, there is possibly a problem with the version of Windows you are using. You can opt to reinstall Windows at any time and fix all the existing issues. However, there are also other alternatives to File Explorer you can use without any issues. You can go through our detailed guide on the best file manager in Windows and use any of them to replace Windows Explorer.
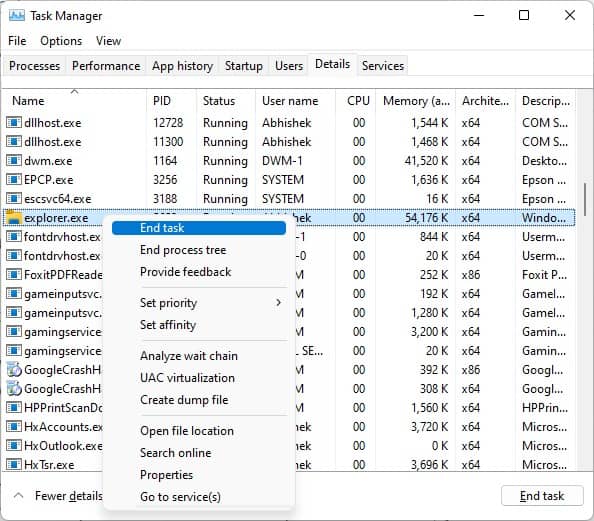

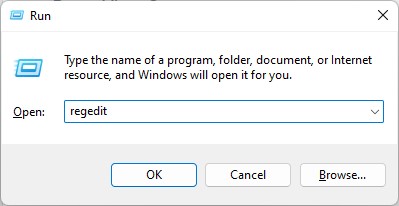
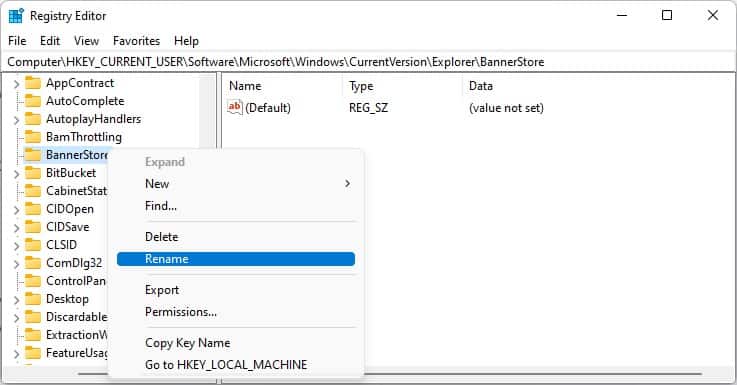
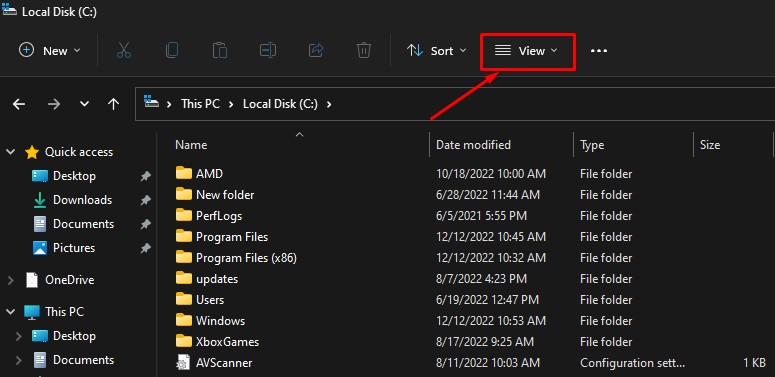
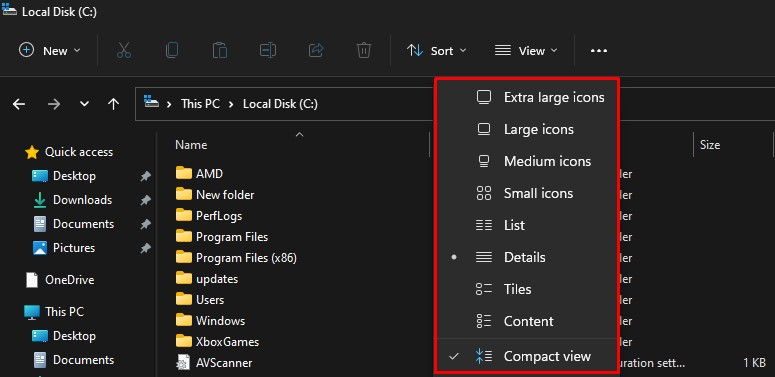
![]()
![]()