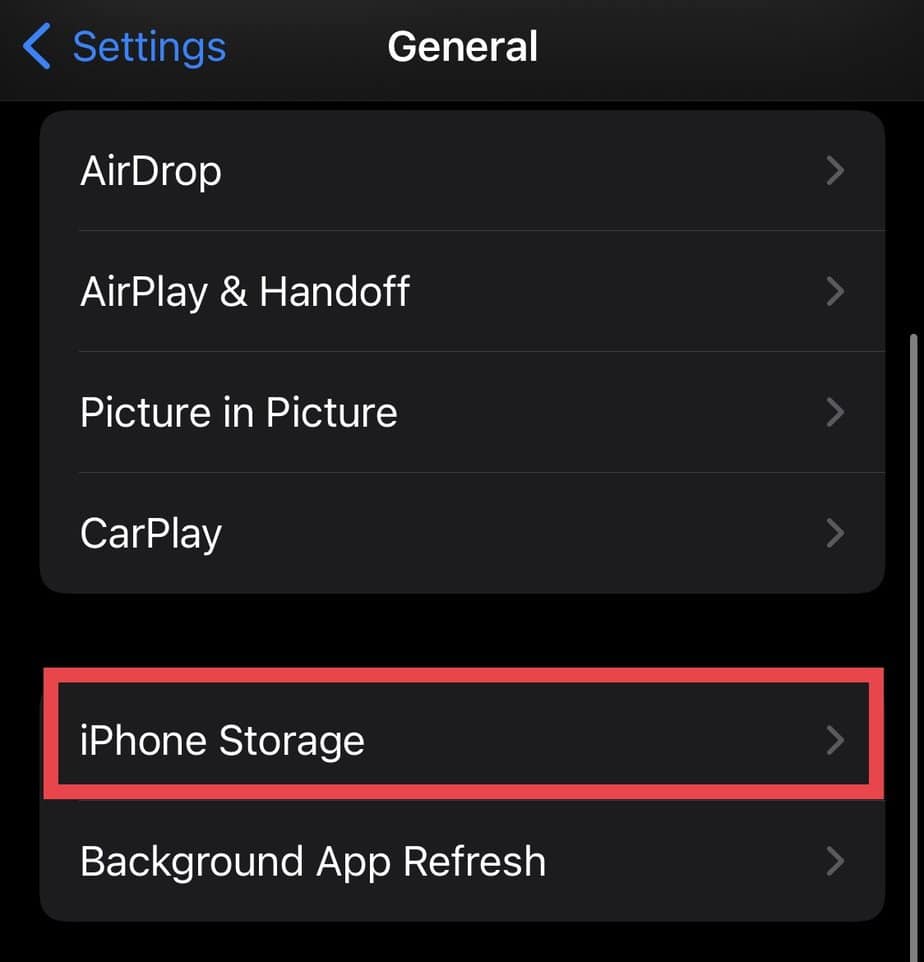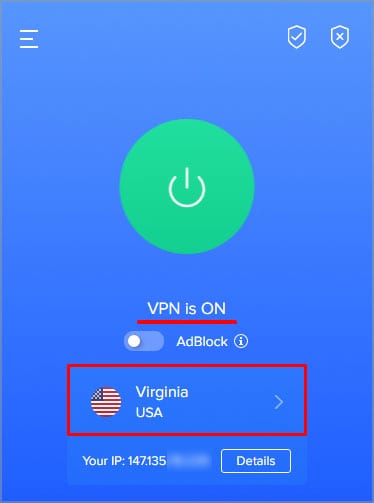There can be a very simple cause for your YouTube shorts not working, like an unstable connection or an un-updated App. However, you can fix such common issues simply by updating YouTube or clearing cache data. So, in this article, learn how to fix YouTube shorts not working on your smartphones and desktops.
Why Is My YouTube Shorts Not Working
How to Fix YouTube Shorts Not Working
Since the causes of YouTube shorts not working are very general, you can connect to a strong Internet connection or restart your device to fix it. Moreover, I have mentioned other effortless fixes to solve it below.
Check the Availability of YouTube Shorts in Your Country
Previously, this feature was released only in India and USA. So, it might not be available in your Country. However, YouTube has confirmed now that Shorts is available globally.
Check Your Internet Connection
Poor Internet connection causes video buffering and not playing on YouTube. So, your shorts video might have trouble loading because of an unstable connection. Go to your Wi-Fi settings to see if you have a strong connection. You can connect to cellular data and check if it works. Likewise, you can get updates from the YouTube Community to see if other users are facing a similar issue. You might find causes or solution discussions on YouTube shorts in the community.
Update YouTube
Since YouTube shorts is a new feature, it might not be available on your current YouTube version. You must fully update the app with the latest version to use it. Turn automatic updates on to avoid missing out on updates. Check out the given steps for iOS and Android. For iOS For Android
Reopen YouTube
Sometimes, continuously using YouTube will freeze it. So, you can reopen YouTube to refresh it. Here are the steps to reopen YouTube on iOS and Android. For iOS For Android
Restart Your Device
Your YouTube shorts might slow down due to excessive RAM usage. So, restarting your device is the best way to clear RAM and improve the system performance. Due to the variation in phone settings on iOS and Android, there are different steps to restart your device. Please go through the steps below. For iOS There is no restart button on iOS. However, you can switch off your phone and switch it back to restart your device. Follow the steps to restart iOS. For Android You can find either the Restart or Reboot button on Android phones to restart the device. Here are the steps to restart Android devices.
Clear YouTube Cache Data
If restarting your device does not progress performance, you can clear YouTube cache data. Clearing cache data will boost the App’s speed by removing temporarily stored files. So, check out the steps to clear cache data on your PC and Mobile below. On PC You can delete cache data from your browser. Please find the steps below. Likewise, I have mentioned the steps to clear the YouTube cache for iOS and Android below. For iOS You can offload the YouTube app from your phone settings to clear YouTube cache data. Here are the steps for iOS devices. For Android There is a clear data button to clear YouTube cache data for Android users. Follow the provided steps below.
Clear YouTube History
You can also delete YouTube history to clear cache data on your PC or mobile. Clearing YouTube history will free up space and maximize performance. On PC To delete history on the Desktop, please follow the given steps. On Mobile Find the steps to clear YouTube History on your mobile below.
Use VPN
If YouTube shorts are unavailable in your Country, you can use VPN. From VPN, your IP address is untraceable, allowing you to change location. Follow the steps to use YouTube Shorts from VPN.
How to Use YouTube Shorts
If you are new to this feature, using YouTube Shorts can be quite confusing. As a result, it might not work when you’ve missed a step or two while using it. So, I will guide you on how to use YouTube Shorts below.
The video length must be shorter than 60 seconds.The video should be mandatorily vertical.Type #Shorts while uploading YouTube shorts to increase your visibility.
You can either upload a short video or create Shorts directly from the feature. Please find the steps to upload a video to YouTube Shorts below.
Where Can I Find YouTube Shorts?
YouTube Shorts is an in-built feature in the YouTube app. So, you can find it in the YouTube app or browser itself. On your smartphones, you can find Shorts next to the Home button at the bottom of your screen. Similarly, you can find Shorts on the left panel of your screen, below the explore button.






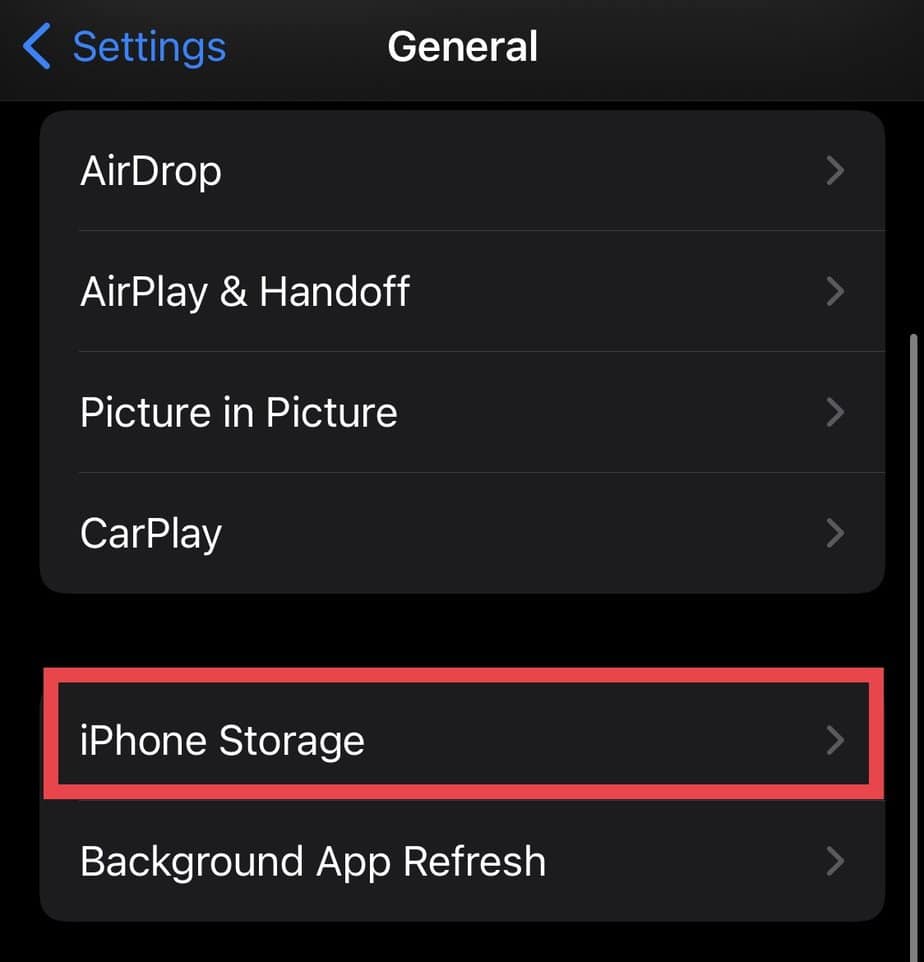








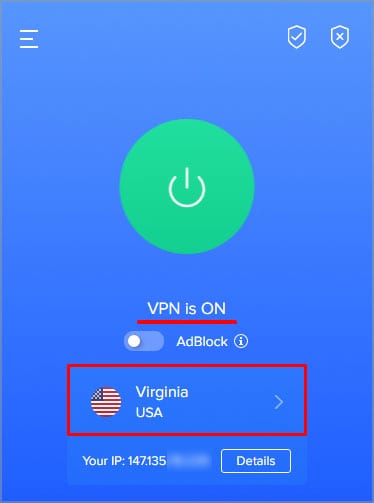


title: “Why Is My Youtube Shorts Not Showing How To Fix It " ShowToc: true date: “2022-10-30” author: “Ted Barton”
There can be a very simple cause for your YouTube shorts not working, like an unstable connection or an un-updated App. However, you can fix such common issues simply by updating YouTube or clearing cache data. So, in this article, learn how to fix YouTube shorts not working on your smartphones and desktops.
Why Is My YouTube Shorts Not Working
How to Fix YouTube Shorts Not Working
Since the causes of YouTube shorts not working are very general, you can connect to a strong Internet connection or restart your device to fix it. Moreover, I have mentioned other effortless fixes to solve it below.
Check the Availability of YouTube Shorts in Your Country
Previously, this feature was released only in India and USA. So, it might not be available in your Country. However, YouTube has confirmed now that Shorts is available globally.
Check Your Internet Connection
Poor Internet connection causes video buffering and not playing on YouTube. So, your shorts video might have trouble loading because of an unstable connection. Go to your Wi-Fi settings to see if you have a strong connection. You can connect to cellular data and check if it works. Likewise, you can get updates from the YouTube Community to see if other users are facing a similar issue. You might find causes or solution discussions on YouTube shorts in the community.
Update YouTube
Since YouTube shorts is a new feature, it might not be available on your current YouTube version. You must fully update the app with the latest version to use it. Turn automatic updates on to avoid missing out on updates. Check out the given steps for iOS and Android. For iOS For Android
Reopen YouTube
Sometimes, continuously using YouTube will freeze it. So, you can reopen YouTube to refresh it. Here are the steps to reopen YouTube on iOS and Android. For iOS For Android
Restart Your Device
Your YouTube shorts might slow down due to excessive RAM usage. So, restarting your device is the best way to clear RAM and improve the system performance. Due to the variation in phone settings on iOS and Android, there are different steps to restart your device. Please go through the steps below. For iOS There is no restart button on iOS. However, you can switch off your phone and switch it back to restart your device. Follow the steps to restart iOS. For Android You can find either the Restart or Reboot button on Android phones to restart the device. Here are the steps to restart Android devices.
Clear YouTube Cache Data
If restarting your device does not progress performance, you can clear YouTube cache data. Clearing cache data will boost the App’s speed by removing temporarily stored files. So, check out the steps to clear cache data on your PC and Mobile below. On PC You can delete cache data from your browser. Please find the steps below. Likewise, I have mentioned the steps to clear the YouTube cache for iOS and Android below. For iOS You can offload the YouTube app from your phone settings to clear YouTube cache data. Here are the steps for iOS devices. For Android There is a clear data button to clear YouTube cache data for Android users. Follow the provided steps below.
Clear YouTube History
You can also delete YouTube history to clear cache data on your PC or mobile. Clearing YouTube history will free up space and maximize performance. On PC To delete history on the Desktop, please follow the given steps. On Mobile Find the steps to clear YouTube History on your mobile below.
Use VPN
If YouTube shorts are unavailable in your Country, you can use VPN. From VPN, your IP address is untraceable, allowing you to change location. Follow the steps to use YouTube Shorts from VPN.
How to Use YouTube Shorts
If you are new to this feature, using YouTube Shorts can be quite confusing. As a result, it might not work when you’ve missed a step or two while using it. So, I will guide you on how to use YouTube Shorts below.
The video length must be shorter than 60 seconds.The video should be mandatorily vertical.Type #Shorts while uploading YouTube shorts to increase your visibility.
You can either upload a short video or create Shorts directly from the feature. Please find the steps to upload a video to YouTube Shorts below.
Where Can I Find YouTube Shorts?
YouTube Shorts is an in-built feature in the YouTube app. So, you can find it in the YouTube app or browser itself. On your smartphones, you can find Shorts next to the Home button at the bottom of your screen. Similarly, you can find Shorts on the left panel of your screen, below the explore button.