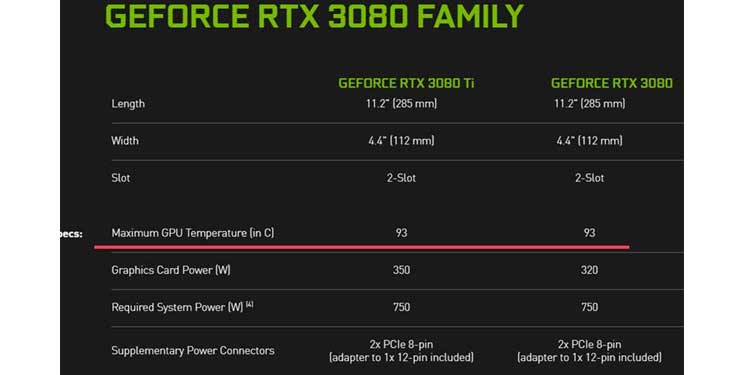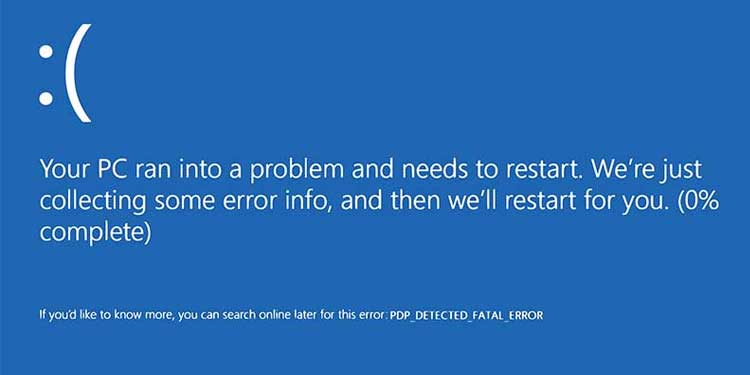Monitoring your temperatures and addressing any problems with heat mitigation are the best way to keep your graphics card around for a long time.
Can a Graphics Card Overheat?
A graphics card can absolutely overheat. Each one is rated to perform up to a specific temperature, as determined by the manufacturer. You can find out what the safe operating temperature is for your graphics card by reading its documentation. Graphics cards running too hot can affect the entire system negatively. Fixing an overheating GPU must be a priority.
Why is My Graphics Card Overheating?
Lack of airflow into and out of the case can raise the temperature for all components. Demanding programs like video games can quickly raise the system temperature, especially if they rely on the GPU.Warped heatsink base.Old thermal paste or incorrect positioning can cause the GPU to overheat.Incorrect settings for the GPU or fans can keep your GPU running hot.
Why is My Graphics Card Suddenly Overheating?
If your graphics card just started overheating, consider what new things you’ve been doing. If you’ve been playing a new game, trying a new program, installing new components, troubleshoot starting with what’s new. If not, look to the most likely issues for answers.
During Normal Operation
If your graphics card is overheating during normal operations, check your fan settings for the entire computer in BIOS. Make sure you’re running high speeds; they’re a little louder, but they’ll keep your PC less hot. Next, make sure you’re not running intense programs in the background. Certain ones might increase your temperature even when you’re not directly using them. Always shut down any programs when you’re done with them.
When Playing Games
Graphics cards overheating in games are usually a sign that the game and settings are too demanding. The game might perform poorly or close down altogether. This could be because the graphics card is shutting down to protect itself from a permanent failure. Lower the quality settings on the game a bit at a time to keep the temperatures lower. View distance and shadows have a pretty high impact on many GPUs. Lowering these might help you keep things a bit cooler. Check to make sure your GPU software is set for performance. Keeping your GPU fans low might be fine if you’re using a word processing program, but they need to be high if you’re in a graphically demanding game.
When Idle
If the graphics card is overheating when the system is idle, you likely have a problem with your card. Most systems should run pretty cool when they’re idle. You can still try to position your computer in a cooler spot, clean it out, and close demanding background programs. If it’s not working, consult a professional to get your graphics card diagnosed.
How Do I Know If My Graphics Card Is Overheating?
There are a few clear signs that your graphics card is overheating. However, you can always use graphics card monitoring software to keep an eye on your temperatures, especially if you’ve noticed any of these happening with your system.
Heats Around or Beyond the Max Temp
GPU chip manufacturers usually put maximum operable temperature alongside Thermal Design Power (TDP) numbers for each chip on their website. The quality of electronic components, design limitations, and stock heatsink performances assessed by the manufacturer are key factors of a GPU’s Max Temp. Recently, however, some newer models do not have an official Max Temp number on the specifications page. Generally speaking, below 85-90° Centigrade (185-194 °Fahrenheit) is preferred on stock Air cooling after a strenuous hour of gaming or graphically intensive workload. After knowing your GPU’s TDP using various monitoring software (AMD Wattman, MSI Afterburner, GPUz, AIDA64), you will know the exact temperatures your GPU junction and chip sensors report during idle and load. If it is around or beyond the recommended Max Temperatures, you have an overheating GPU. AMD GPUs usually have a higher Max Temp, but this doesn’t mean they should run at a constant 100° Centigrade. The nearer your GPU reaches this temperature, the greater the wear on its components, the more severe the thermal throttling, and louder its fans will sound.
Graphics Card Failure
If you’re having program freeze and seeing a message that your graphics card or driver failed, check and ensure your drivers are up-to-date. If they are, your graphics card might be overheating.
Game Problems
Glitches, lag, and slowdown in games that aren’t accounted for by the network connection or in-game problems might be a sign that your graphics card is too hot. If the game shuts down out of nowhere, that’s also a sign that your card was overheating.
Unexpected Shutdowns
If your computer is shutting down randomly, start keeping a close eye on your GPU temperatures. While many things can cause a computer shutdown, the graphics card or CPU overheating are two critical ones to address. Continuing to run them above their recommended operating temperature isn’t good for your system.
Computer Blue Screen
Blue screens are another sign of an overheating GPU. Some users reported repeated blue screens during long gaming sessions even when temperatures stayed low. In those cases, check your software settings, driver updates, and ensure all your fans are set to increase performance, not to reduce noise.
Artifacts
An overheated GPU can randomly generate permanent artifacts, checkered red/green tiles, etc. This is a sure sign of something wrong with the GPU or display cables, etc. and could point to an overheating card.
How to Fix Graphics Card Overheating
The first thing to do is keep an eye on your temperatures. Notice whether they’re starting to climb due to a particular program or game. If your card is overheating during games or only during specific programs, lower the settings on the game. Lowering my graphics in games can immediately drop my GPU temperature by significant amount. If it’s overheating during normal operations or while idle, perform essential computer maintenance before considering graphics card damage or repairs.
GPU Settings
Check your graphics card software and adjust what you can. Turning my fans up lowered my temperature by ten degrees in about a minute. You can also reduce the temperature target. It might impact your performance, but you’ll get lower temperatures too.
Basic Maintenance
It’s essential to keep up with basic maintenance on your computer to keep your graphics card working correctly. All components should be dusted and clean. Fans and filters in your system should be removed, cleaned, dried, and replaced. More often than not, malfunctioning case fans could be starving the GPU of clean cool air. This is especially common for air cooled PCs that rely on the case fans, their orientation and placement for optimum air flow. Do check if all case fans are working in their intended order and pushing more cool air in than letting hot air out. Higher inflow than outflow is preferred but only in slight ratios. You can even do a rough calculation of the total air discharge using the fans’ individual specification sheet from their boxes, manuals or website. Remember: there are fans on your actual graphics card itself. Make sure to clean those fans carefully when the computer is off. Use dry cotton swabs/Q-tips to slowly and nimbly remove sticky dust and grime. Keep an eye on your CPU temperatures too. Suppose both the graphics card and the CPU are overheating. You might need to check your system, other components, and each of your cooling solutions in that case. A dying fan or cooler might explain why the system is having trouble keeping the temperature down.
Undoing Overclocking
If you’re overclocking your GPU, bring it back to standard settings. Overclocking a component will make it run hotter. You do not want to overclock a GPU if it’s running close to the high end of its recommended operating temperatures.
Positioning
The way you keep your computer positioned can make an unexpected impact on how hot the graphics card gets. Keep it out of direct sunlight and off the carpet. You want to be sure it’s getting lots of cool air and airflow. Don’t place things on top of it or right next to it since they might impede the air from entering and leaving the case.
Repair
Sometimes you have to repair the graphics card to get it to work correctly. This happened to me a few years ago. The thermal paste in a graphics card helps keep it cool. If it’s older, misapplied, or isn’t in the proper position because the GPU screws are put in wrong, the card might overheat. While I’m comfortable putting a computer together, I wasn’t confident enough to take apart a graphics card, clean it, and replace the thermal paste in it myself. I asked a certified computer repair specialist I know to help me do it. He removed the screws from the card, cleaned the old thermal paste, and applied the new thermal paste to the chip. One thing I learned watching: it’s important to screw all the pieces back into the GPU firmly when you put it back together. It’s important to remember that taking apart your GPU might void your warranty or damage it. While thermal paste should be reapplied every few years, make sure it’s something you’re confident about doing before you begin — or get help from someone who is.
Other Components
If repairing the graphics card didn’t work, you may have a problem with another piece of your computer. You can perform RAM tests or stress-test your CPU to make sure they’re working correctly. Ultimately, though, you may need to have the entire computer repaired if it still isn’t staying cool once the newly-repaired GPU is installed. One great way to troubleshoot hardware is to swap out the component you suspect might be bad for a different one. Installing an old GPU into your computer to see whether it reacts the same as your current one might help you know whether it’s the GPU or the system. Then you’ll know which piece needs to be repaired or replaced.
Graphics Card Overheating in Laptop
If your graphics card is overheating in a laptop, it might be a matter of its design. Graphics cards in laptops have less cooling space and often compensate for by lowering max performance temperatures. If you’re running the same games on your laptop as your gaming desktop without the same performance, that might be the problem. In that case, you probably need to adjust your expectations. For example, I can play ESO on the highest-quality graphics on my desktop PC. My graphics card never gets hotter than 45 degrees C. However, playing on my laptop will quickly make the entire unit too hot to maintain at the same graphics levels. I have to lower the quality when I play on the laptop to get a similar temperature. Luckily, the difference isn’t as pronounced as it could be.
How to Cool Down a Laptop GPU
Make sure that all the ports for your laptop are clean and free of dust. Place it on a firm surface where the bottom can get airflow if possible. Some laptop stands are made with fans embedded in them and might be helpful if you cannot keep your laptop GPU cool. Try turning down your graphics and other settings in games to help the GPU maintain a better temperature. You can give it breaks and let it power down to cool off if needed. If you’re using graphically intensive programs, don’t use it on soft things like a quilt, cushion, mattress, or bedsheets. Don’t open your laptop to dust and clean the internals unless you’re comfortable with taking apart a computer. You can, however, consult a certified technician about it. Check with your manufacturer to make sure nothing you’re doing will void your warranty.
Can Overheating Damage a GPU?
Running too hot can seriously damage a graphics card. In most cases, the graphics card will shut itself down when the temperatures are too high for it to perform safely. This is one of the reasons that blue screens and unexpected shutdowns are indications that the GPU is running at too high a temperature. However, running it close to the max temperature frequently might also cause damage to your card over time. The best thing to do with your graphics card is to keep it cool. Make sure the computer receives a lot of ventilation and is cleaned regularly. Install a water-cooling unit and add more fans. In general, remove more heat from your system to help your graphics card stay in great shape longer.
Can the Power Supply Cause the GPU to Overheat?
A failing or inadequate power supply can cause your entire system — including your GPU — to malfunction. If the problem is too bad, it might cause your GPU to run hotter than it should. Since this can damage your computer components, make sure to address the damaged or inadequate PSU as soon as possible. To make sure your PSU can handle your components, check its power rating. You need to check the required wattage for each of the pieces in your build. Add up their requirements and then determine whether the PSU can deliver the necessary wattage. A good recommendation is to buy a PSU that is 30% or more over the total Power usage of all your components combined, using the TDP values of each. While many high-end power supply units can work for a decade with intermittent use and reasonable maintenance, others need to be replaced every few years. Purchasing a PSU with a higher standard tier and a better warranty may help you find one that lasts longer. If you’ve been using yours for more than ten years, though, it might be time to replace it.