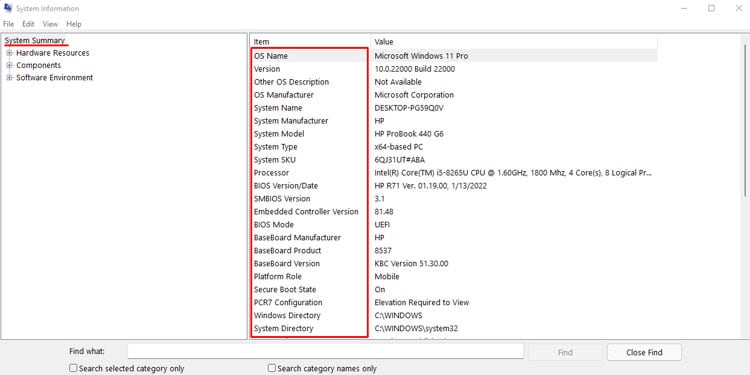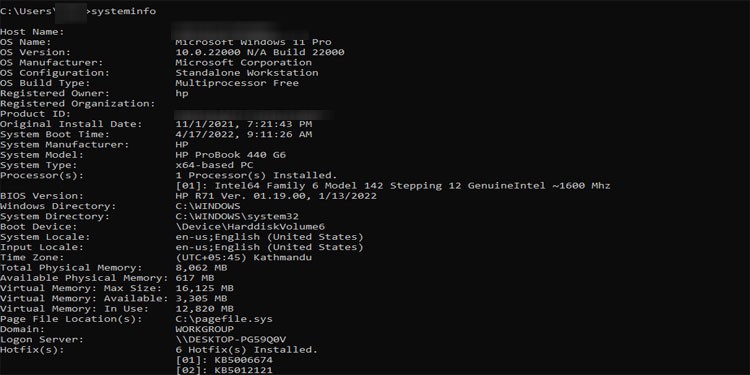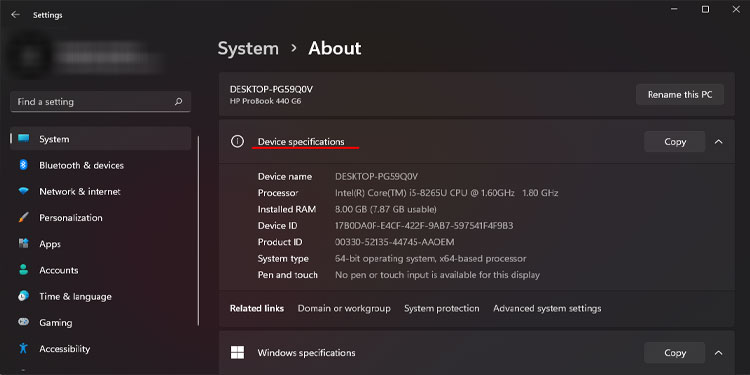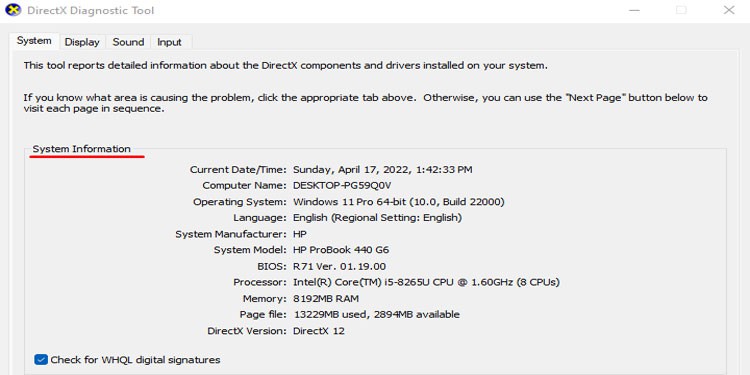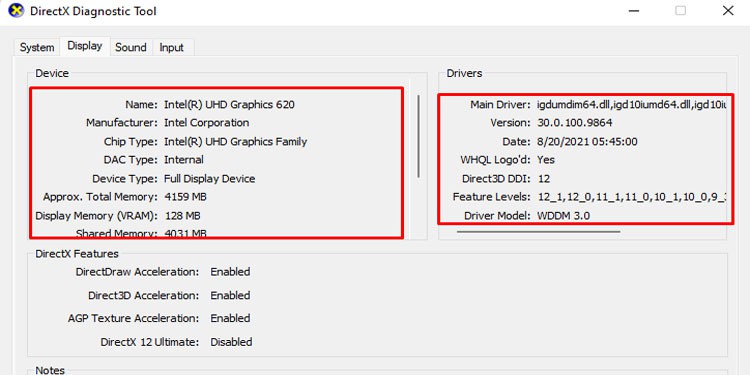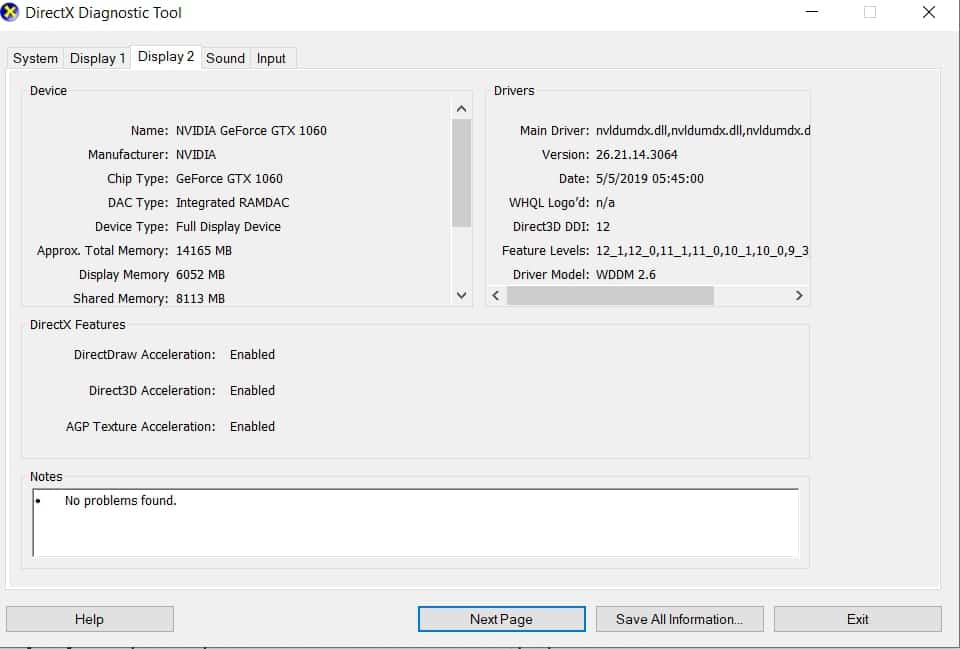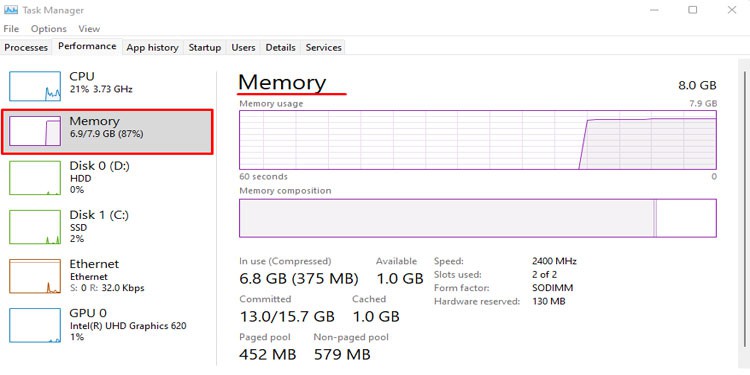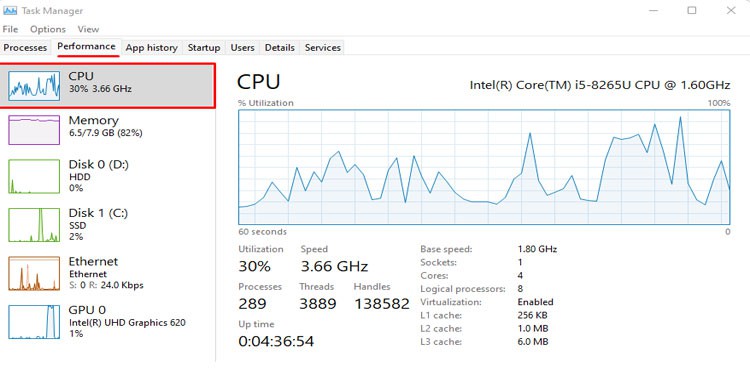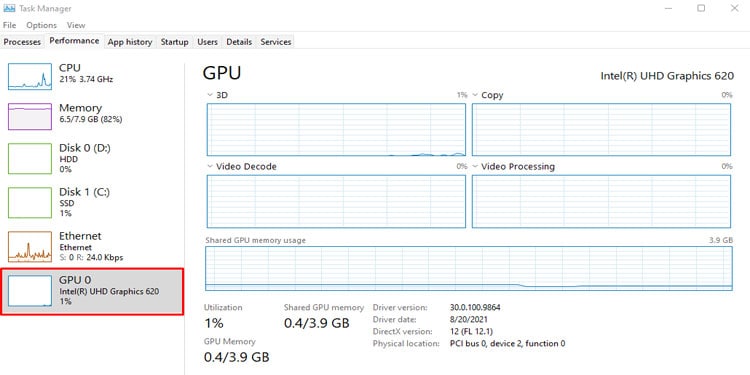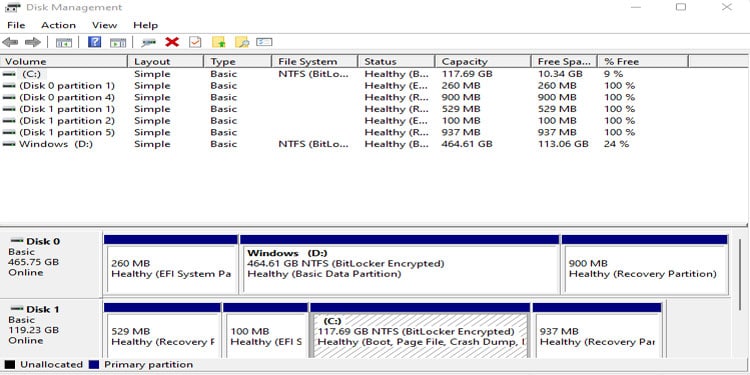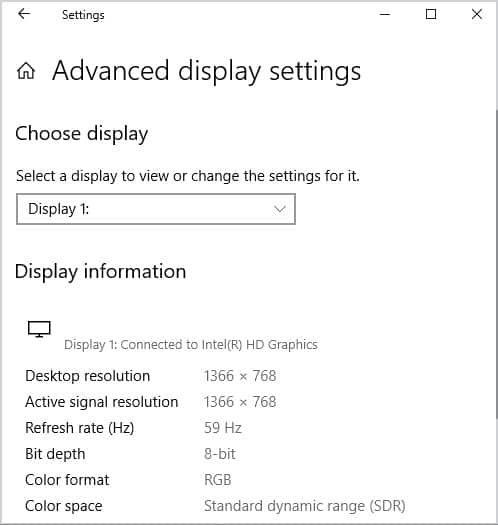So today, we are here to give you a step-by-step guide on how to get computer details or check computer specifications. So, without further ado, let’s get right into it.
Check Specification on Windows
There are several ways you can check your system information on Windows. Such as Command Prompt, using System Information, from Computer Properties, Task Manager, and a lot more. Here, we have explained the process for each method in detail.
Using System Information
Windows has offered its users this great utility that lets you check all details about your system. This utility is called System Information. Please follow the steps mentioned below to open System Information.
Using Command Prompt
One alternative to using system specifications would be using a command prompt. From Command Prompt, you can get even more details about your system compared to System Information. Please follow these steps to get system specifications using Command Prompt.
From Computer Properties
To get your PC specification using Computer Properties, please follow the steps mentioned below.
Using DirectX Diagnostic Tool
The DirectX Diagnostic, or the DxDiag tool, is a troubleshooting feature that lets you pinpoint any issues with the PC’s DirectX. Besides this, this tool also lets you get details about your system, display, sound, and input devices. Please follow these steps to get system details using DirectX Diagnostic Tool.
Get Details About Specific PC Components
All these above-mentioned steps will give you overall computer specification. But if you want details on each component, such as processor cores, RAM speed, GPU specification, or hard disk storage, it is recommended that you use Task Manager, Device Manager, or Disk Partition.
RAM Specification
RAM size and speed are one of the components that determine a computer’s speed and how many tasks it can handle. So, it is only ideal that you, a regular consumer, know these details. Follow these steps to check your system’s RAM details. These details include the computer’s total RAM, RAM in use, RAM speed, number of slots used, available RAM, etc.
CPU Details
Similar to RAM, you can get a detailed CPU specification from the Task Manager. Please follow the steps mentioned below to access them.
GPU Details
You can either use the Task Manager or the Device Manager to get your GPU details. Fortunately, we have mentioned the steps to both of them.
Using Device Manager
Using Device Manager, you can determine whether your PC has a dedicated GPU.
Using Task Manager
Now, to check your GPU details, follow these steps.
Storage Details
Storage details that you see on This PC (My Computer) are not always accurate. Sometimes, partitions may be hidden and therefore you will get the wrong information about the storage, To get the actual storage details, you can open a Window Utility called Disk Management. We also have an article explaining how to use Disk Management in detail. You might find it an interesting read.
Monitor Information
Follow these steps to check your monitor details.
How to Check My Laptop Model?
Using System Information, you can get details about your laptop if you are using Windows. However, if you want your laptop’s exact model name, please follow the steps mentioned below. Using this and the internet, you can easily get all the information you need about your laptop.
Check Specification on Macbook
To check the specification on a Macbook, please follow the steps mentioned below. Here, you can see the Operating System currently running on your MacBook. Besides this, it also shows your computer’s model, processor, memory, storage, graphics, and serial number. In this window, if you click on System Report…, you can get all the detailed reports on your MacBook’s specific components, such as the processor speed, cache, memory speed, number of processors, etc.