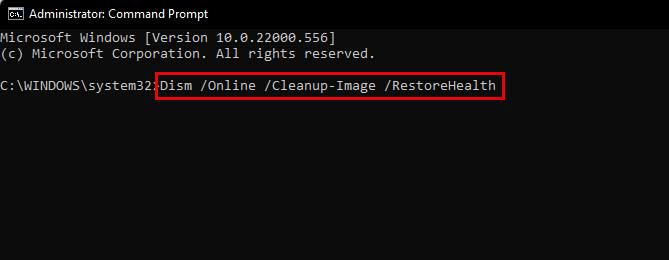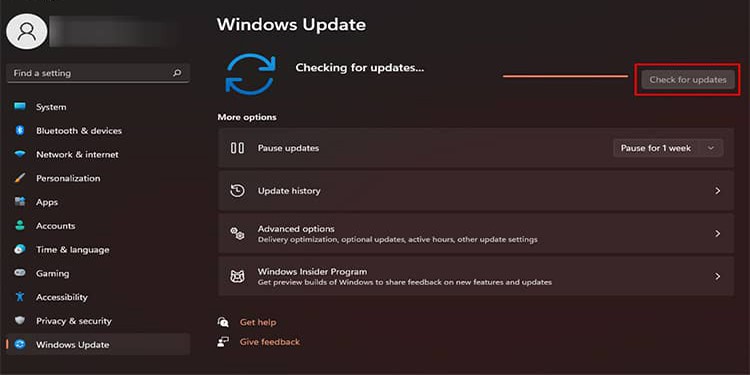These issues can imply both hardware and software problems. Now, if the keyboard faces water or physical damage, the only option is repair or replacement. But other than the damage aspect, we can troubleshoot the keyboard to have it working again. There are a lot of possible causes of this problem, so honestly, the alternatives suggested are a hit-or-miss approach. Try each one till the keyboard starts working properly again.
Common Causes of Surface Keyboard Not Working
Surface Keyboard Not Working? Here’s how to fix it
We have compiled a list of alternatives for you to try out. Try each one serially till the keyboard starts working again.
Disconnect/ Reconnect Keyboard
Surface keyboards can easily be detached from the surface devices. They are connected through connector pins in the keyboard that connects to the Surface device’s port. We recommend disconnecting the device and reconnecting the keyboard as the first step to troubleshooting surface keyboards. We also recommend visually scanning the keyboard for any physical damage during this process. Try to check if the connector pins or ports are bent or broken. Remember to watch the ports in the surface device for any dust or grime accumulation. Another important thing to check is connecting the keyboard to another surface device. If the keyboard works, the problem most likely is with the surface device. If it doesn’t work, the keyboard might be at fault.
Clean Connector Pins
As Surface Keyboards are detachable, there is a good chance the problem is with the connector pins of the surface keyboard. Scan the area visually and clean it with a soft cloth/ Q-tip. Blow out any dust accumulated and clean off any grime on the connector pins or the connection point in the surface device. A little dab of isopropyl alcohol on a Q-tip can do wonders for the cleaning process. Do not worry about the alcohol; it won’t stay long and evaporate in a little while.
Pair & Unpair Bluetooth (Only for Wireless Surface Keyboards)
A clean Bluetooth connection will help eliminate errors with the previous connection between the keyboard and surface device.
Ensure Keyboard Batteries Are Charged
This option applies to wireless keyboards that need an independent power source. Please make sure that these keyboards are fully charged as low power might cause the keyboard not to work.
Run Keyboard/ Bluetooth Troubleshooter
Windows troubleshooter helps eliminate errors with specific components in the device. Windows has a list of troubleshooters to make this an easier process for users. We recommend using them.
Check the Drivers
Drivers are what run the hardware, in this case, the keyboard. If there are any issues with the drivers, a clean uninstall and reinstall should fix the keyboard.
Run DISM / SFC Scan
A simple DISM and SFC can help fix any errors with the system files and repair windows images.
Update Windows
If it’s a bug causing the issue & is recognized by Microsoft, they will have a fix sent through the update. On top of that, updating windows also help in updating drivers, which may help fix the issue.
Get the Device to Surface UEFI
This alternative has worked for a niche group of users. It’s more of a check rather than a solution, but users have found the keyboard to work while bringing the device to its UEFI settings.
Force Reboot Device
For Surface Laptops, Go, Studio, book 2-3, and Pro 5 or later versions, press & hold the power button till the device restarts. Once the Windows logo pops up again, you are free to let go of the buttons. For Surface Pro 1-4, Book 1, RT, press & hold the power button until the screen goes black, roughly around 30 seconds, and then let go.
Reset the Surface Device
Resetting the device will bring the device to its factory settings. A reset should fix the issue if the issues were caused by a new update, new software, or malware.
Contact Microsoft Support
If your device is under warranty, we recommend contacting Microsoft support as they can help you get a resolution either with repairs or replacement. You can submit a repair request via their official website.
Take the Keyboard & Surface Tablet to a Repair Center
If none of the above-stated alternatives work, the only option is repair or replacement. Microsoft after service has been questionable for many years. This gap has caused the third-party repairers to specialize in Microsoft Surfaces repairs. We recommend taking the keyboard to such repair centers as a last resort. If the boards need to be changed or the bent connector pins need to be aligned, Microsoft is not going to do it, but third-party repairers will. However, be mentally prepared to replace the keyboard. If you have money to spend, you can get the surface keyboard sold by Microsoft, but many users seem to use Bluetooth keyboards that are far cheaper. There are also a lot of third-party keyboards that are compatible with surfaces. So, we recommend looking at Bluetooth keyboard options as a viable alternative.