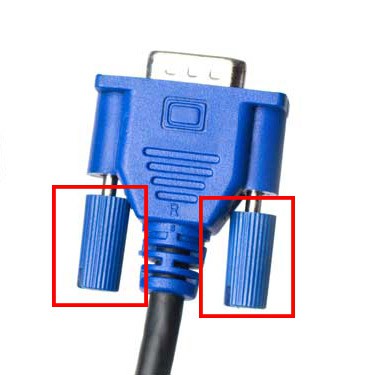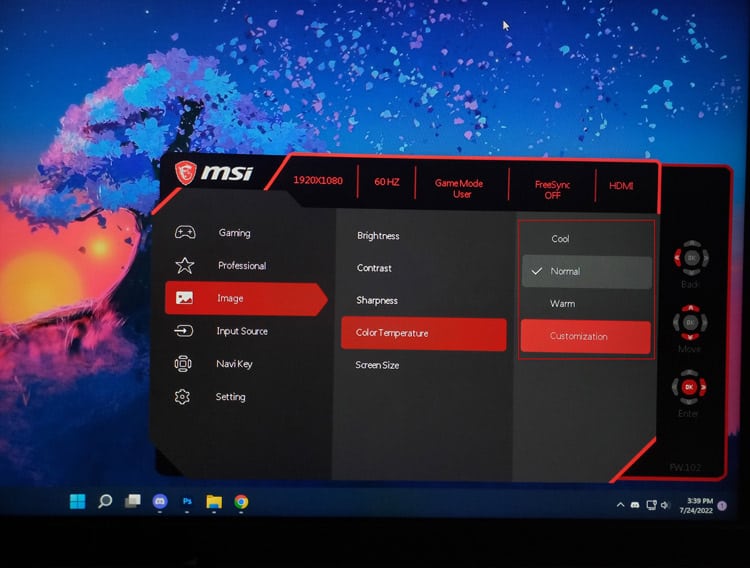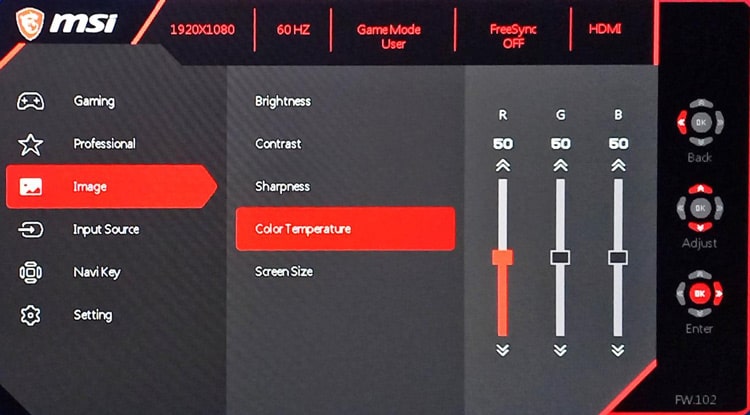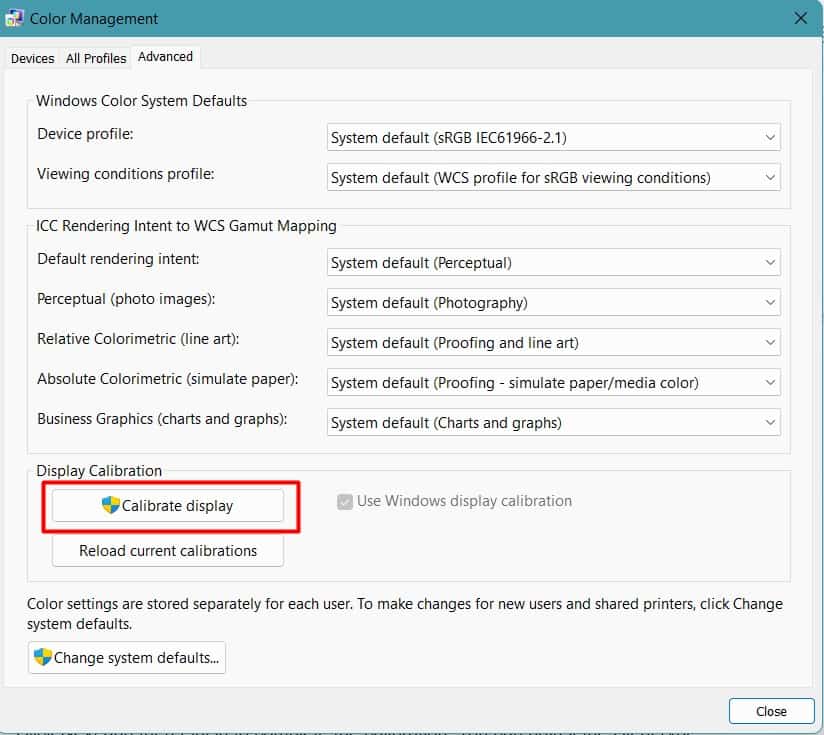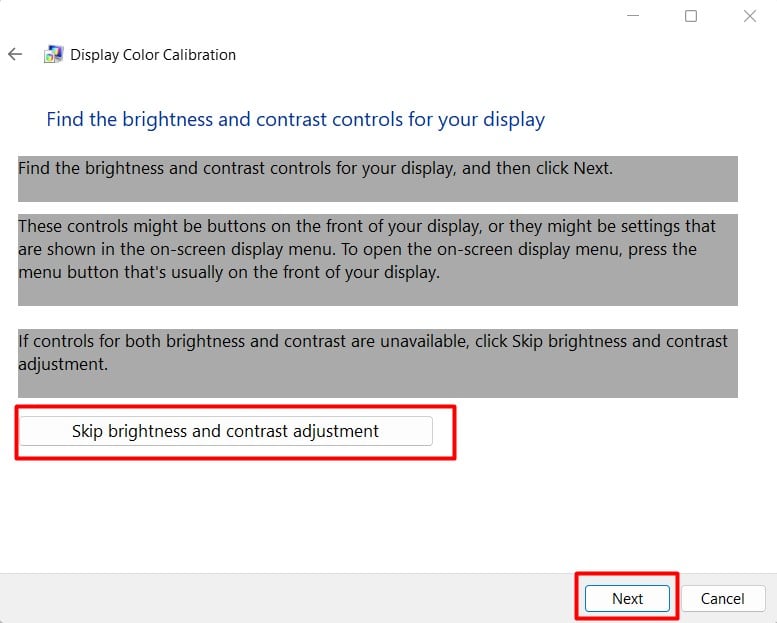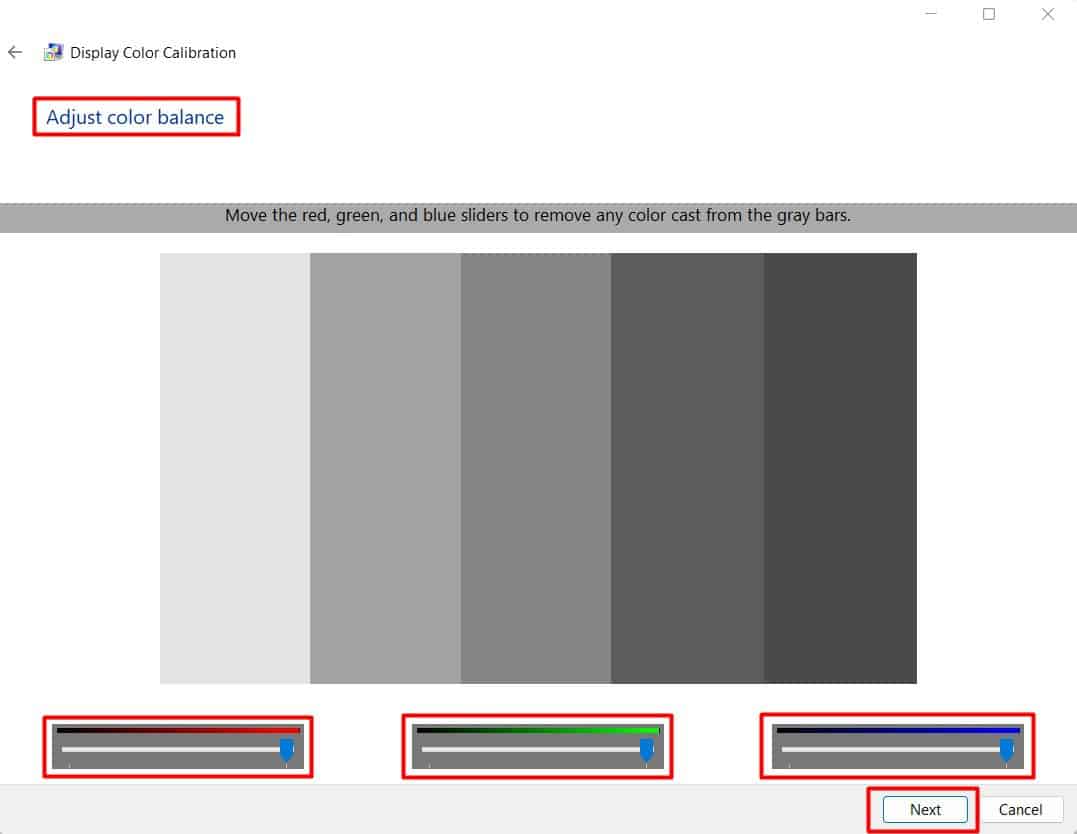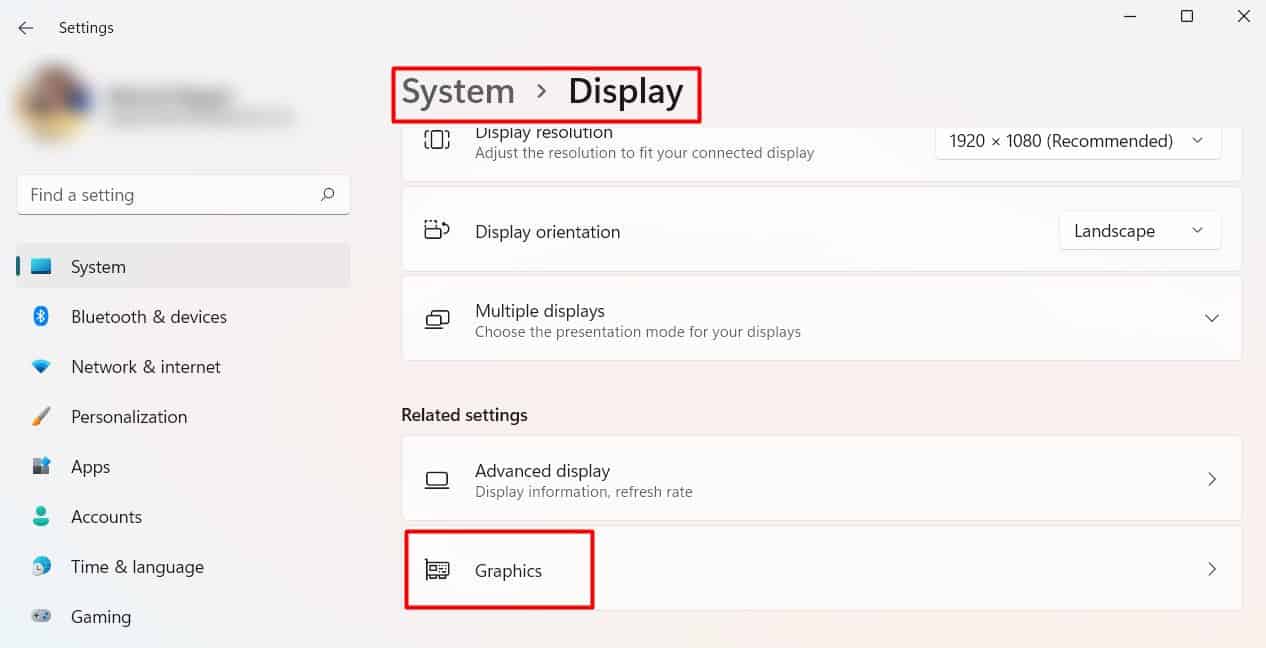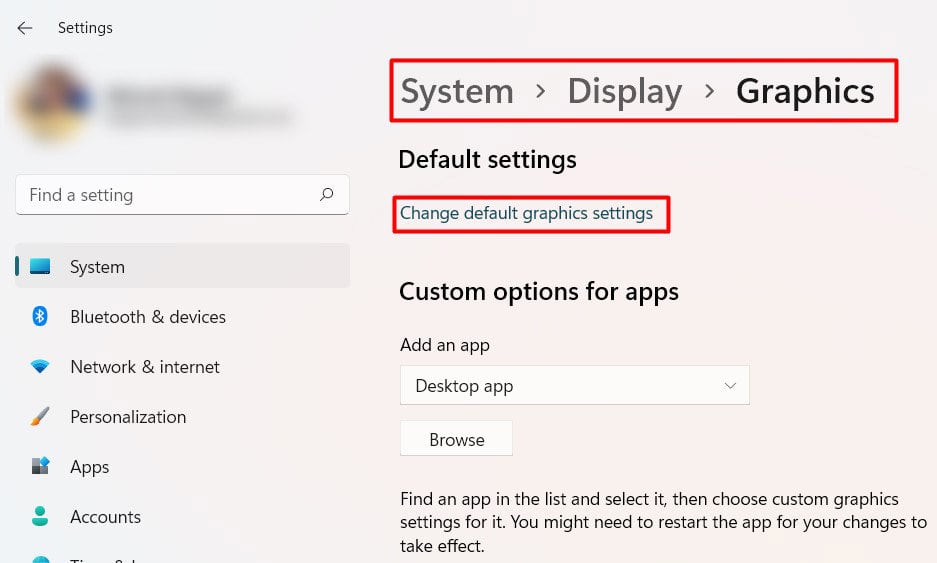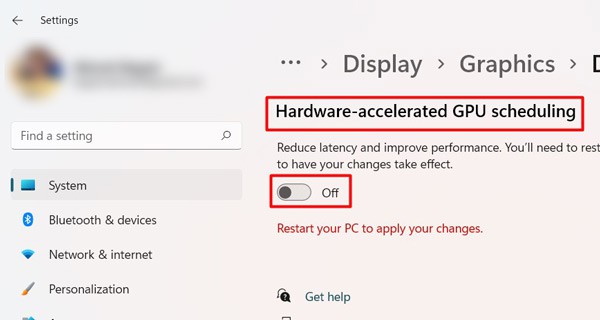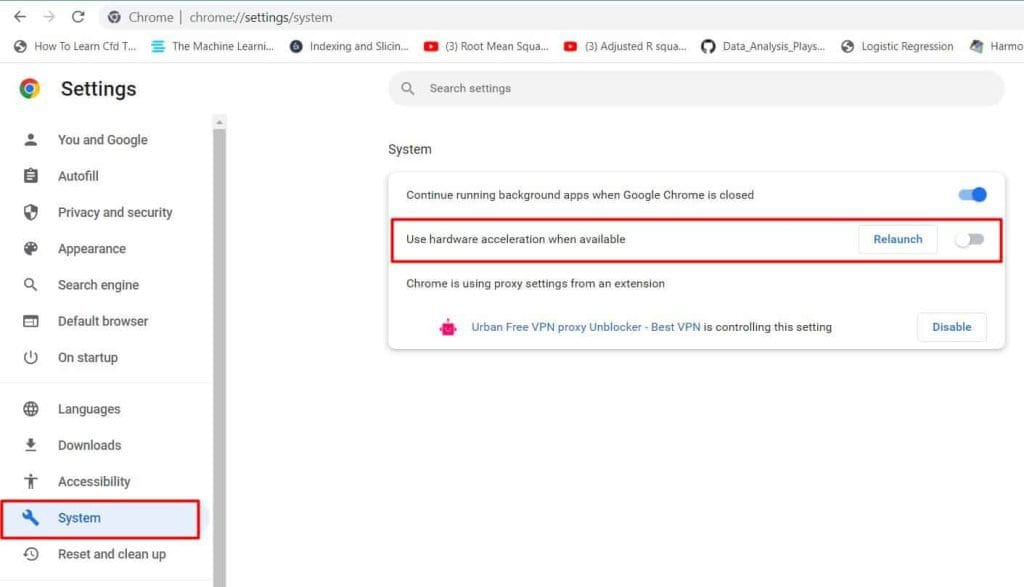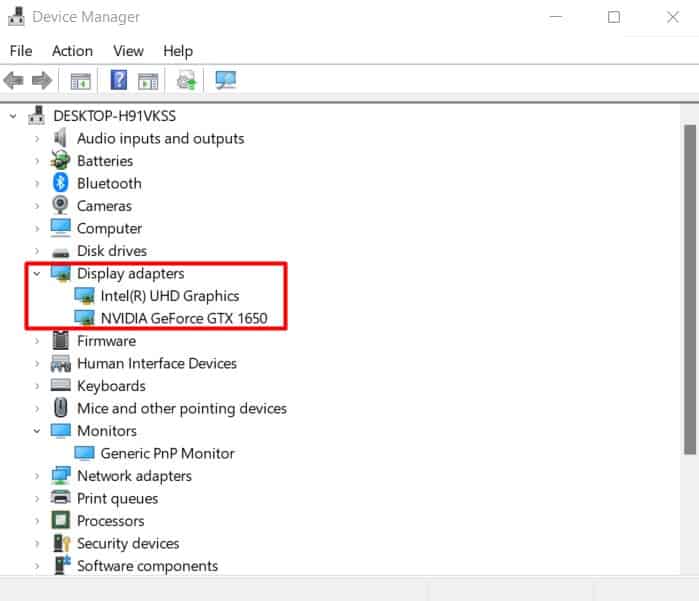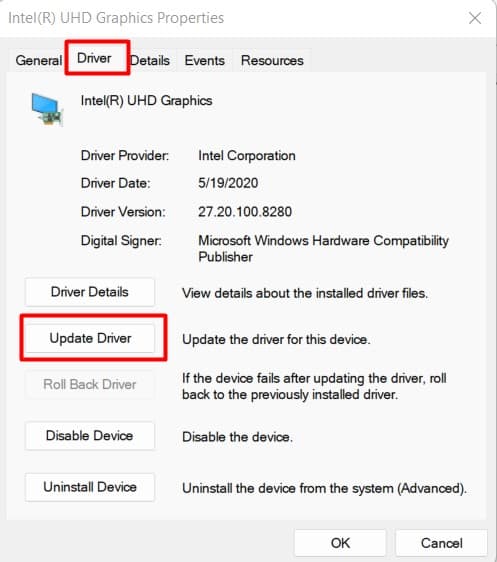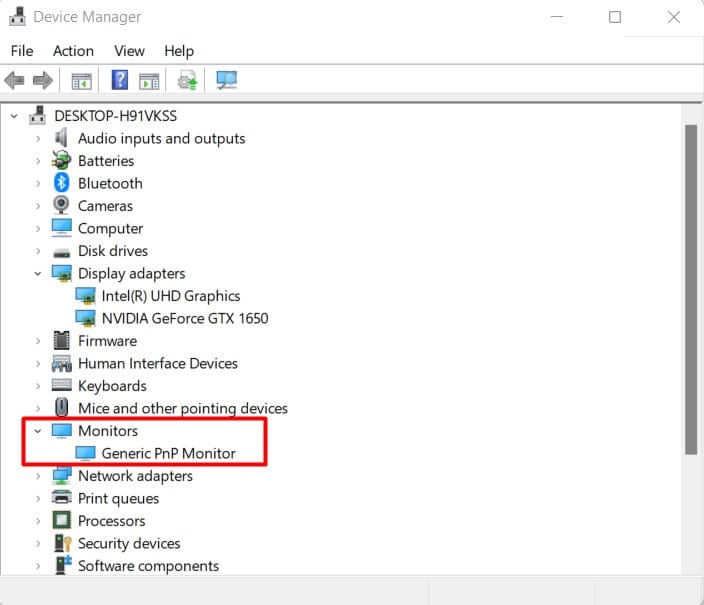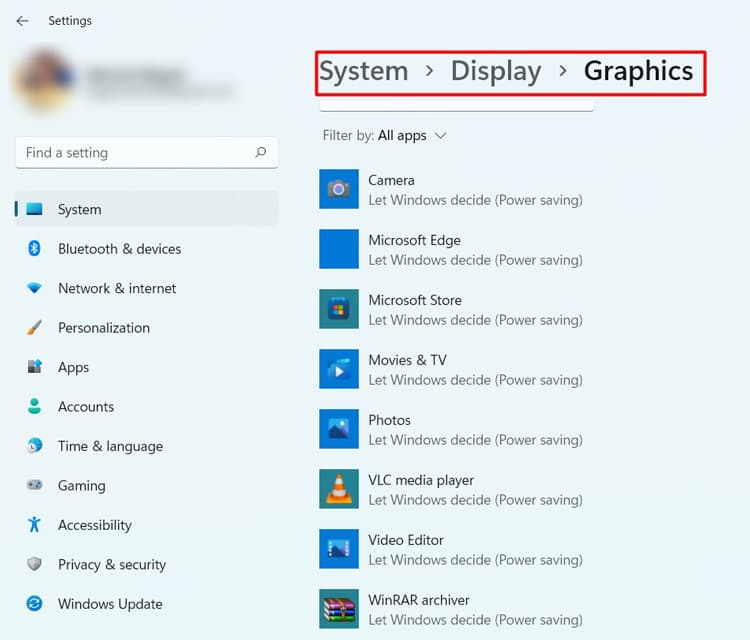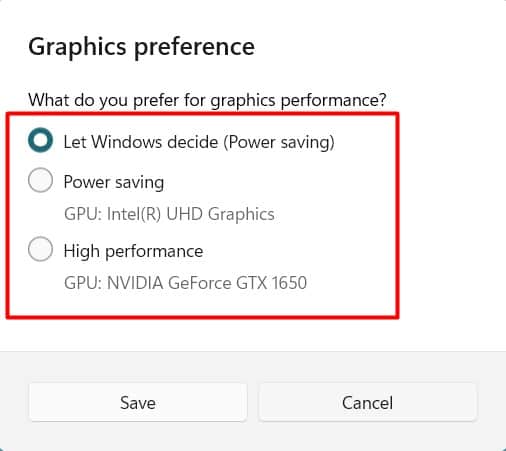This can commonly happen due to a loose display connection or a faulty cable. It is more pronounced in monitors using VGA or DVI plugs for display. So, reinserting the cables or replacing them should solve the problem in most cases. However, this is not the only reason for a green monitor screen. In this guide, let’s go through all the possible causes for your monitor screen to turn green and their working fixes together.
What Causes a Green Monitor Screen?
Your monitor may have a slight green tint, a green line, or a totally green screen. Here are the most probable cause for all these issues.
How to Fix a Green Monitor Screen?
Before moving into the fixes, ensure you have not dashed on your monitor or dropped anything over your laptop screen. If you remember any of those things, your monitor may have suffered damage physically. If no such things have happened, let’s move towards the fixes.
Check Cables and Pins
We tend to connect the cables hastily and not give proper care to them. A loose display cable can prevent the monitor from receiving all three colors equally. As a result, your screen might show a green tint or a total green display. And sometimes, a faulty cable and damaged connector pins can also be the culprit. If your monitor uses a VGA plug, then follow the instructions below to check the display connection. You should find your monitor’s screen normal. If not, get a spare cable and try it to connect the display. Follow the similar process for a DVI plug and the display cable connected to the GPU. If you find your cable faulty, we recommend you go for an HDMI cable as it provides a better display and experiences fewer issues than a VGA cable. But make sure that your system has an HDMI port and that your monitor supports one.
Reset Your Graphics Driver
Sometimes the graphics card may not be functioning properly due to higher load or other reasons. If the graphics card is temporarily unable to render the pixels, then restarting it can easily solve the issue. Press Windows + Ctrl + Shift + B to reset the video driver. You will see your screen blink and sometimes a beep sound. Let’s move on to the next fix if the problem still persists.
Change Monitor Settings
Almost all monitors have a feature to adjust their color, brightness, and other display properties manually using buttons on the monitor. If the color settings have deviated from default, then you may see a green-colored screen. In such a case, you can play with the setting and fix the most feasible one for you. Open your computer and see if the problem is solved. You can also try resetting your monitor by following a similar method to solve several other monitor issues as above.
Adjust Display Settings
Sometimes, the problem is not in the cable or the monitor settings. Your screen’s setting may have altered within windows. Sometimes a green wallpaper might trick you, and sometimes, the color combinations might be the issue. You will have to calibrate the settings to adjust the color of your screen. Let’s see how to do it. See if it has brought your screen to normal. You can additionally change your theme and wallpaper to a color other than green to see if it does anything.
Turn off Hardware Acceleration
If you are experiencing a green screen while playing games or watching videos, then hardware acceleration might be the issue. Hardware acceleration improves GPU performance by allowing it to perform specific calculations, reducing the load on the GPU. But sometimes, it may exert additional load on display and the GPU, causing it to turn green. Turning hardware acceleration off may fix the problem. Let’s see the way to do it. If the problem exists in chrome, then go to Menu>Settings>System and turn off Use Hardware acceleration when available. You can follow a similar process in other browsers and applications.
Update or Rollback Display and Monitor Drivers
The monitor requires its driver to function smoothly and display the information. In the same way, display drivers work towards calibrating the work of graphics cards in the system. If any of these drivers get corrupted or have some fault in them, your computer’s display will malfunction. You can find a green screen after the windows boots or even from the start. So, updating your drivers can solve the issue a lot of times. Let’s look at the way to do it. Restart your system and see if the green screen goes away.
Check Your GPU
The GPU renders the images and videos to display on your screen. If there is some error on the GPU, then the rendering process may malfunction, causing your screen to differ in color. So, if you are seeing a green screen, lines along with other glitches in the middle of any work, then your GPU may also be at fault. You can check whether your GPU is experiencing errors by switching between Integrated and Dedicated graphics if you have one. You can follow the instructions below to switch the GPU. You can also subject your GPU to a stress test and see any color changes on your screen. If it does, then you can optimize your GPU performance and run low-end programs to solve the issue. Similarly, you can try a new graphics card to see the color difference as well.
Check and Replace Your Monitor
If nothing works out, then there may be some problem with your monitor. If you see green lines on the screen, try pressing on the monitor’s side to see whether it goes away. You can check your monitor to see if the green lines go away doing so. Get a spare monitor and connect the display to your system after ensuring that all the cables work well. If the green screen does not appear on another monitor, your old monitor may be faulty. Similarly, you can connect your monitor to another functioning system and notice the screen there. If you are confirmed that your monitor has been damaged, then it would be better to replace it than repair it, as mending it could cost quite a lot.