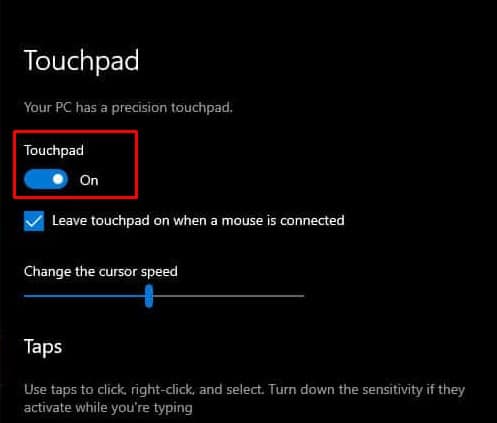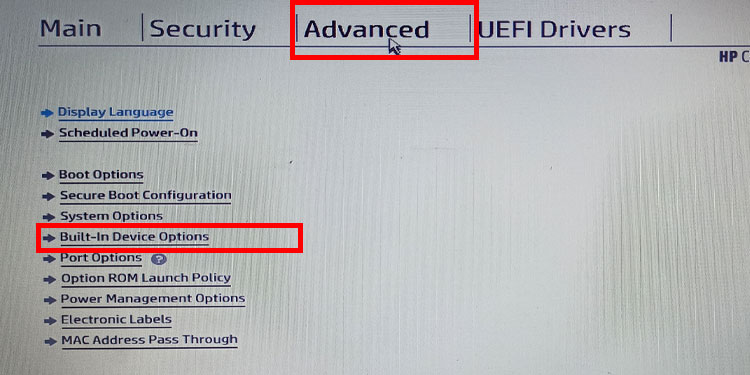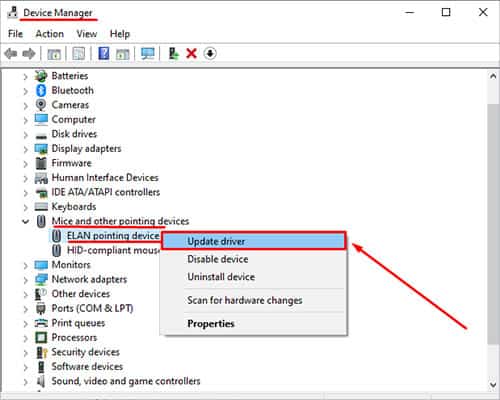To disable the LED light, you need to double tab on it. However, this solution may not work if the touchpad configuration is disabled from Windows Settings or the BIOS itself. If you do not know how to disable/unlock the mouse, navigating the OS can be pretty tricky just by using the keyboard. In this article, we have mentioned a few solutions to unlock the mouse/trackpad on an HP laptop.
Why Is the Mouse Locked on My HP Laptop?
When the touchpad is disabled, you may or may not see an LED light on one of the corners of the touchpad. If you don’t see any LED lights near the touchpad, there can be several reasons that are causing this particular issue.
How to Unlock Mouse on HP Laptop?
Even with a locked touchpad, you can move the mouse cursor with the mouse. Therefore, use a separate mouse if you cannot follow some of the solutions mentioned below due to a locked mouse cursor.
Touchpad turned off from Windows settings Outdated touchpad or mouse driver Touchpad disabled from BIOS Faulty touchpad
Double-tap Touch Pad Switch
You can disable or enable the touchpad on most HP laptops by double-tapping on one of its corners. A small dot on one corner of the touchpad means you can use this feature. LED on means that the touchpad is locked. If you see that the LED light on the touchpad is on, double-tap near the LED light to turn it off. Once the LED light is off, try using the touchpad to see if the mouse cursor starts moving. If your laptop does not have an LED light, you must unlock the touchpad from Windows Settings.
Enable from Windows Settings
Most laptops with Windows 10 and 11 will have a designated setting to enable and disable the touchpad. However, the settings can be quite tricky to access without a functioning touchpad. Therefore, we have mentioned the following steps to enable the touchpad using just the keyboard.
Enable Touchpad From BIOS
The BIOS fully controls all the hardware devices connected to the motherboard. If the touchpad configuration in BIOS is set to disable, you cannot move the cursor using the touchpad at all. However, some HP laptops have a customized BIOS, meaning you cannot change some BIOS settings. And this includes the touchpad as well.
Update Touchpad Driver
If the touchpad still does not work, it can be that an outdated driver is causing some issues. An outdated driver may have problems communicating with the OS. When this happens, its device may not function correctly. Try updating the driver related to the touchpad to see if it enables the device.
Reconnect Touchpad Wire
If nothing enables the touchpad, there is a possibility that the cable that connects the touchpad to the laptop’s motherboard is damaged or loose. To check this, you need to remove the back panel, the battery, and some other components depending on the laptop model. Once you have full access to the motherboard, remove and reconnect the cable that connects the touchpad to the motherboard. As you need to open the entire laptop to reconnect the touchpad wire, we recommend that you take the laptop to a local laptop repair shop to repair the touchpad.