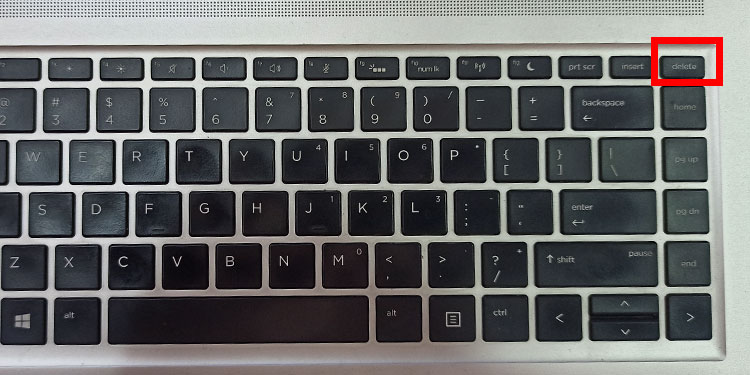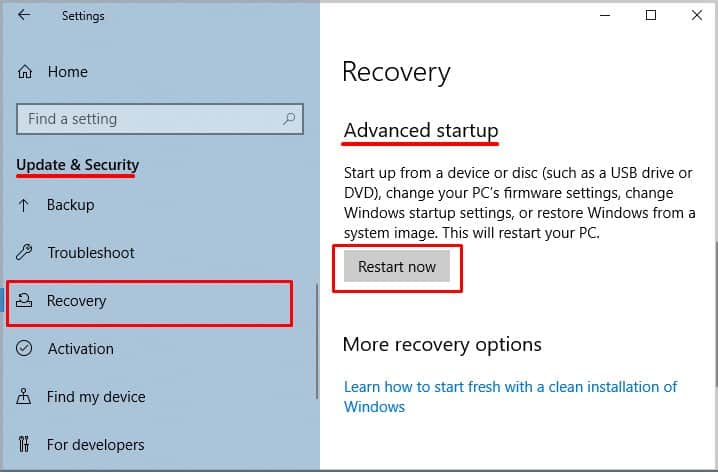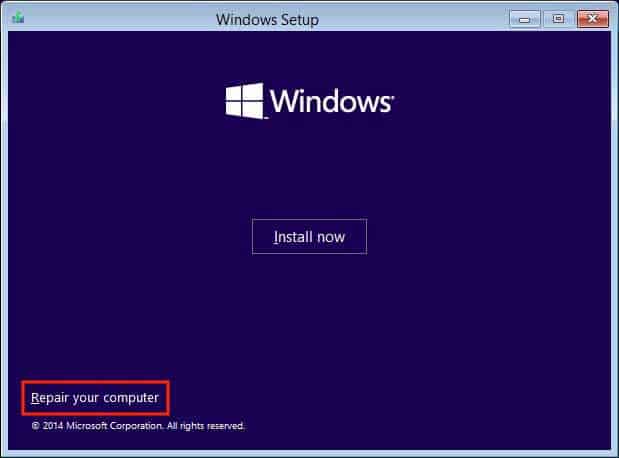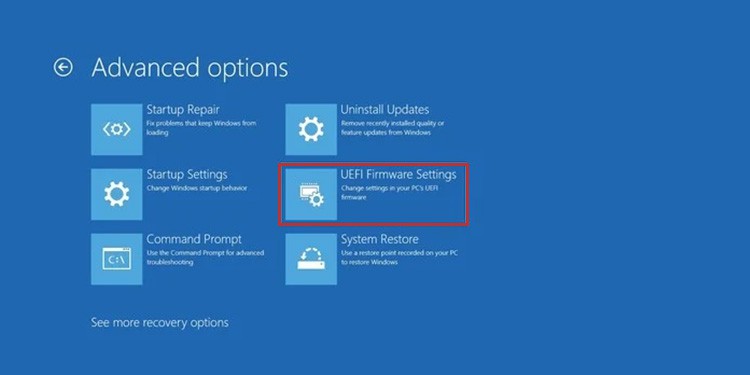Your PC stores the BIOS (Basic Input Output System) on the EEPROM’s BIOS chip. It loads before the Operating System. So, BIOS also offers an effective way to troubleshoot system issues without logging in to any account. You can only access BIOS on legacy hardware. But all modern MSI motherboards have UEFI (Unified Extensible Firmware Interface) instead of BIOS. There are two ways to access BIOS/UEFI on an MSI motherboard. Before Windows 8, you could only go to BIOS using the key. But now, you can either use the BIOS key or access BIOS from the Advanced Startup.
How to Get to BIOS Using the BIOS Key
The most convenient method of accessing BIOS on your MSI PC is to press the BIOS key on startup. If you are using a USB keyboard, the connected USB port may not allow loading BIOS by pressing the BIOS key. Only certain ports allow this shortcut on a PC. So, reconnect the keyboard to other ports and try again in such scenario. The necessary steps to access BIOS using the BIOS key are as follows: In some PCs, the BIOS key is F2 instead of Del, but it’s rare.
How to Get to BIOS From Windows Recovery Environment
You can also access the UEFI/BIOS on the MSI motherboard from the Advanced Startup or Windows Recovery Environment. It is the diagnostic environment you can change your startup settings. You can also repair system errors without logging in to a user account from this environment.
Access WinRE
First, you need to access the Windows Recovery Environment (WinRE). There are many ways of doing so, such as:
With Force Shutdowns
Force shutdown your PC thrice in a row. You can perform a force shutdown by pressing the Power key for a few seconds until you hear a sound. The fan should turn off, and all LED lights should go off. Also, don’t forget to power up the computer before doing the subsequent shutdowns. On the third boot, you’ll find yourself at the Startup Repair screen. Click Advanced options to access WinRE.
From Windows Settings
To go to Advanced Startup or WinRE from your Settings,
Using Shift + Restart Shortcut
You can also press the Shift key while clicking the Restart button on the power menu options to access WinRE. You can use the Restart button from the Start Menu power options, security screen, or the lock screen.
Using CLI Command
The CLI command shutdown /r /o /f /t 00 or shutdown /r /o also allows you to restart your PC to WinRE. The flags indicate the following:
/r – restart after shutdown/o – go to advanced boot options after the restart/f – forces running applications to close/t 00 – shutdown after 00 sec time, i.e., immediately. Default value for /t is 30 sec.
You can use this command on the Command Prompt, PowerShell, Run (Win + R). Or you can create a shortcut and use the command as the location.
Using Bootable Windows Drive
Using a bootable drive is the best option to access WinRE if you have severe system or boot errors. If your system is fully functional, the previous methods are more convenient. Here are the necessary steps:
Access UEFI Settings
After accessing the Windows Recovery Environment, it’s time to go to the UEFI settings. Follow the instructions below to do so:
What Can I Do From the BIOS
There are many changes you can make from the BIOS/UEFI settings. The BIOS settings specify how your system controls and manages the hardware components. Some important configurations you can alter are as follows:
Boot device order.Processor, fan, or RAM speed.System date, time, and language.Enable or disable Virtualization.Secure boot and TPM settings.
If you haphazardly change the BIOS settings, your system may suffer from certain issues. At such times, it’s better to reset your BIOS to the default settings. On the MSI BIOS, press F9 and select Yes to do so. After changing BIOS setting, press F10 and select Yes to save the changes and restart your PC.
Can’t Go to BIOS/UEFI on MSI Motherboard
If you can’t go to BIOS settings using one of the methods we have provided, try the other. You should always be able to reach BIOS from the Advanced Startup as long as your OS is fully functional. But if you want to use the key shortcut but can’t, there are a few things you can try. First, try changing the USB port if you are using a USB keyboard as we mentioned earlier. You should also disable fast boot on your PC. Fast boot significantly decreases the startup time, so you might miss the time limit to press the BIOS key. You need to turn it off for both OS and MSI BIOS settings. For the former, we have a dedicated article on How to Disable Fast Startup on Windows. Check it out to learn the necessary steps. And the easiest way to disable the MSI fast boot is to reset your BIOS. You can do so by removing and reinserting the CMOS battery.