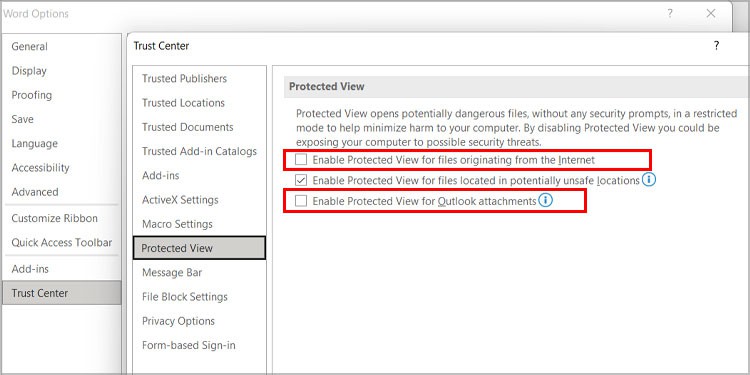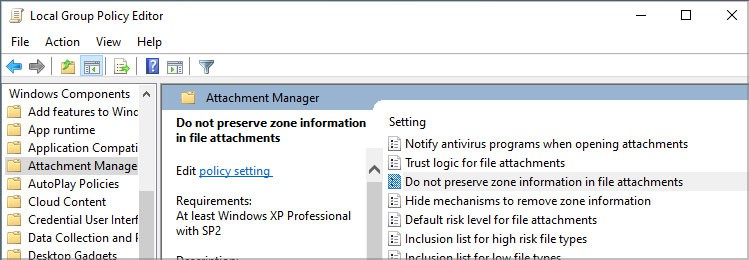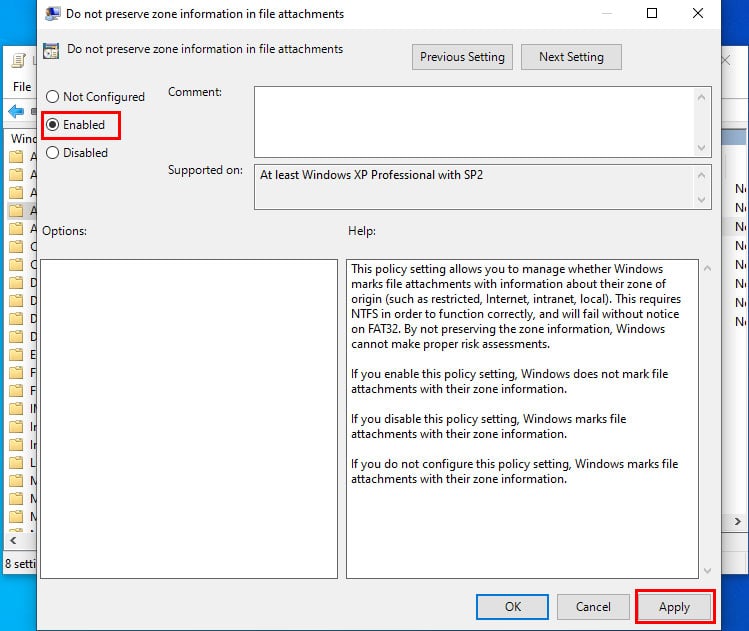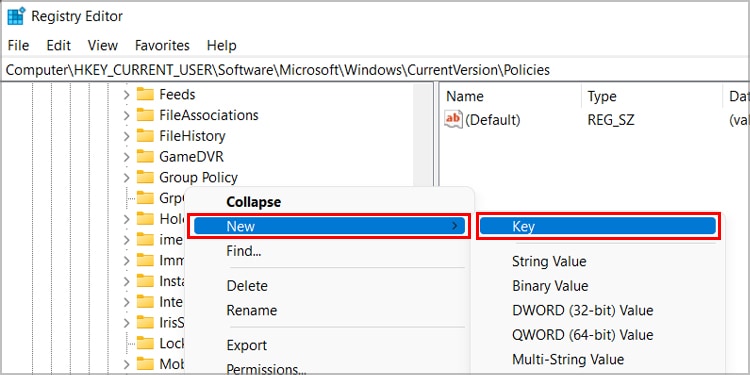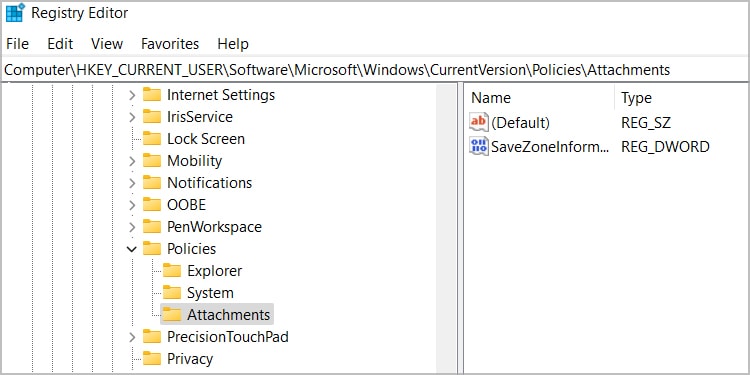Certain suspicious files that have the potential to be harmful to your PC are blocked by a service called Attachment Manager. However, this service is not always accurate, and it might show this message even when opening a file that you know is safe. Luckily there are ways to unblock the files or disable this feature completely. Here is an article on how you can unblock files and make sure that the OS does not block any files in the future.
Why Am I Getting This Error?
Attachment Manager can sometimes identify files as harmful even though they’re totally safe. Since this service is not very accurate, any file that you download from the web, Outlook, or any external source has the chance of getting blocked. This error mostly occurs in the NTFS file system. Attachment manager seems to be the only identifiable cause of this problem.
How to Fix “This file came from another computer and might be blocked” Error?
Manually unblocking the file is the easiest way to fix it. Simply right-click on the file to access its properties and select Unblock. You can then open the blocked file. This fix works perfectly if you don’t have a lot of blocked files. But, if this error appears in every file you download, you can try the other fixes listed below.
Disable Protected View in MS Word
The Protected View is also a security feature integrated into MS word that blocks unsafe word files. Just like the Attachment manager, it may not always accurate. So, if you’re facing this issue specifically with word files downloaded from Outlook or the Internet, you can turn off the Protected View in Microsoft Word. You can follow these steps.
Use Group Policy Editor
Group Policy Editor is a Windows Administration Tool that lets you configure important settings on your computer, including the Attachment Manager. To disable Attachment Manager using the Editor, follow these steps. If this fix with Group Policy Editor is not working out for you, you can try using other fixes we have mentioned below.
Edit Windows Registry
You can also tweak some settings in the registry to disable the Attachment Manager. But before you do so, make sure that you’ve created a restore point. To disable the Attachment Manager using Windows Registry, follow these steps.
Use Powershell
Using the group policy and windows registry disables files from getting blocked. But, they don’t unblock the files that are currently blocked. To unblock all the files on a folder, you can use a Powershell command. Follow these steps to do so. Here, you need to type in the location of the folder containing the blocked files between dir and -Recurse | Unblock-File.
Clear Data Stream Files
All the files that you download from the web are tagged with a stream. Your PC determines that the files are from an external source through these streams. If you clear certain data streams that are marked with a zone identifier, all the files on your PC will be unblocked. You can do this using a Microsoft tool called Streams. To clear Data Stream files, you can follow these steps.