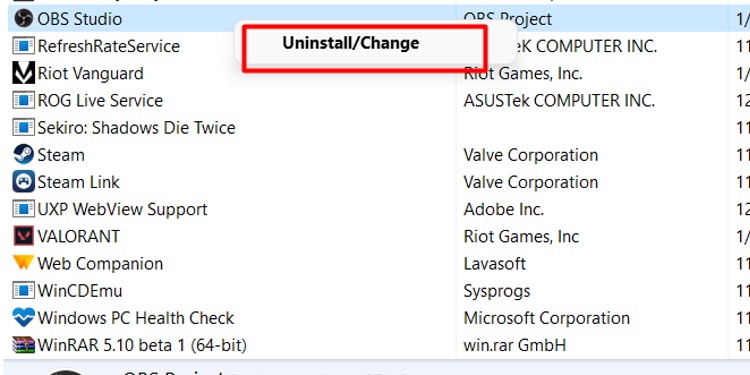For OBS studio to recognize the game, we must configure several parameters correctly, like the graphics source, selecting the correct application, etc. Therefore, without any delay, let us get to some major causes and fixes to try to fix a game capture black screen issue.
Why Does OBS Studio Game Capture Have a Black Screen?
How to Fix Game Capture Black Screen in OBS?
Now, according to the things that cause a black screen, let’s try to fix our problem with the solutions listed below.
Remove and Add Game Capture
The first thing you want to do is remove the game capture and add it again in Sources. The Sources section is on the bottom bar of the OBS Studio dialog box. Removing the previous Game Capture will delete any previous settings of the Game capture, and the new one will have all the default settings. However, you can reset the game capture settings to default by right-clicking the Game Capture > Properties > Default. If this does not work, try to remove it and add again. Please follow these steps to remove the Game Capture. To remove, you can either right-click the Game Capture and select remove or click the Game Capture and click on the – icon. Then, click on Yes. If we do not add Game Capture again, the OBS will record the entire screen that you selected. Follow these steps to add Game Capture to Sources. Now, you can follow these steps to add Game Capture to Sources. You now will see that the Game Capture has appeared on Sources. Make sure that the eye icon is not crossed. If this is crossed, the OBS will display a blank screen.
Graphics Preference Settings
The OBS also records a black screen from Game Capture if the computer runs on two GPUs, dedicated and integrated. When a computer uses integrated graphics and dedicated graphics, the OBS studio’s graphic preference must also match the GPU used when running the game. Most games will run from a dedicated graphics (High-performance GPU) card rather than an integrated one. So, if the OBS studio uses integrated graphics (Power saving GPU) to record, you will get a black screen. Therefore, it’s important to set the graphic preference for the dedicated graphics card to record our gameplay. Follow these steps to select OBS’s graphics preferences. Now, restart your computer and open OBS Studio to see if we have fixed the issue.
Run with Admin Privilege
You will get a black screen on Game Capture if OBS studio gets blocked by an application with higher priorities/privileges, like antivirus software. When we run an application as an administrator, the OS will provide them with maximum resources like GPU memory allocation, physical memory, etc. Follow these steps to run an application as an administrator. If this solution works, follow these steps to run OBS as administrator every time.
Disable Game Mode
The game mode feature in Windows boosts the FPS (Frames Per Seconds) you get in games and offers a consistent gaming experience. But, it may interfere with OBS studio, causing the black screen in Game Capture. To disable Game Mode, click on the Start menu and Settings > Gaming > Game Mode. Here, disable Game Mode.
Check for Updates
OBS developers frequently update their applications to fix bugs and errors in OBS Studios. If your problem occurs because of some bugs in OBS, then updating the OBS will solve your issue. You can follow these steps to update OBS studio. If there are no updates, you can use the previous version of OBS Studios to fix the problem. But first, you will need to uninstall OBS and its cache files. We do this so that the same problem does not occur in the older version of the OBS. To uninstall, go to Control Panel > Program and Feature. Here, right-click on OBS Studio and click Uninstall. Press the Windows + R key and type %temp% without the punctuation mark to clear any cache files. Select all files and delete them. Now, Install a previous version of OBS Studio to fix the black screen problem.
Close Any Overlay Process
An overlay process is an application that displays some information on the top level of the screen, like an FPS counter or a game bar. These overlays may interfere with the Game Capture, which will give you a black screen while recording. Close any of these applications. If, for some reason, you are still getting a black screen, make sure that other applications are not running in the background. Follow these steps to close any background process.
OBS Studio Alternatives
If none of the above solutions work, it is best to search for another application to record and stream your gameplay. You can try other applications like BandiCam, Lightstream, Shadowplay, ShareX.