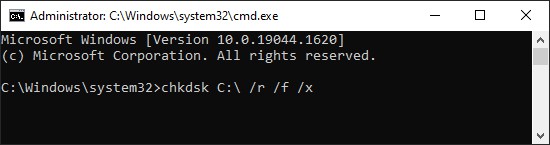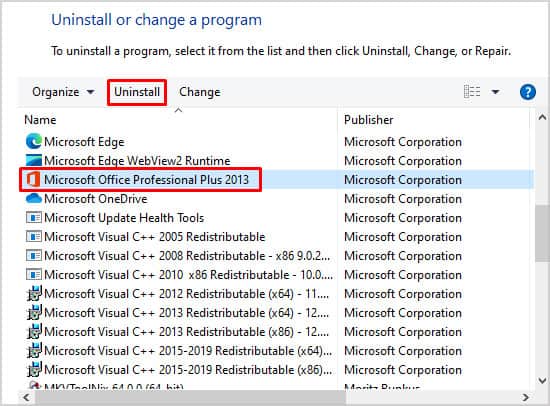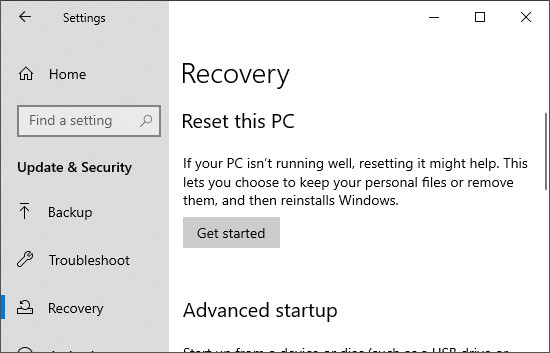It likely occurs due to storage issues that stop your system from opening, downloading or copying files. However, you don’t need to panic. There are some simple methods you can use to resolve this issue depending on where you get this error.
Causes for Error 0x80070057 in Windows
Fixes for Error 0x80070057 in Windows
Since there are many ways you can encounter the error 0x80070057, there are different probable solutions based on your case. Still, most of these solutions will not negatively harm your system. So you can try them out individually and check if the issue persists.
Lack of storage space Disk partition corruption System file corruption Damaged Hard Drive Restriction due to registry and policy settings Improper installation of some apps
Also, first, please make sure to empty enough space in the Hard Drive and check if the error resolves before trying the following solutions. Sometimes, a lack of enough space to download files or back up your data may also cause this error.
Resolve Time and Date Discrepancies
Sometimes discrepancies between your system’s date and time and the real world clock can also cause this error. In such cases, the error message will most likely display An internal error has occurred: The parameter is incorrect: (0x80070057). There are two things you need to check and fix to resolve this issue. The first step is to set the date and time automatically on your Windows. Next, you need to ensure that your system time format uses the correct symbol. Here are the steps you must follow:
Windows Update Troubleshooter
Running Windows Update Troubleshooter should fix most update errors. We recommend running this feature before moving over to more advanced solutions. Here are the steps to launch this troubleshooter: Microsoft also provides a separate Update Troubleshooter for Windows 10. You can also download and launch it if the built-in troubleshooter is ineffective.
Run CHKDSK Utility
The Check Disk utility can scan for and repair most drive errors such as bad sectors and logical filesystem errors. Running this tool might resolve this issue if its cause is disk-related. Here’s how you can launch this feature through the Command Prompt:
Launch System Repair Tools
You can also use the System File Checker (SFC) and the Deployment Image Servicing and Management (DISM) to scan and repair corrupt files responsible for this error. Follow the instructions below to repair your system files through these tools: Restart your PC if they find and repair any error. Then, check if the issue remains. If you can’t run DISM with the online source, you can try using an offline source. Here are the general steps for this: Also, sometimes SFC gives the Windows Resource Protection could not perform the requested operation, or the Windows Resource Protection found corrupt files but couldn’t fix the errors. Please visit the relevant links to know how to deal with such situations.
Reset Windows Update Components
Resetting the Windows Update Components is a common fix to resolve most update errors. Generally, you perform the following activities during this method:
Deleting previously downloaded update files.Resetting the update and installer services.Registering some libraries used for updates.
Follow the instructions below to execute these processes: Sometimes you may have to use more commands depending on your Windows version. Please visit Microsoft’s document to know more about this process.
Check Group Policy Settings
Your system includes a Group Policy Setting that specifies whether the PC receives security updates and other essential downloads through Windows automatic updating service. If this setting is somehow disabled, your system may lack some necessary components, causing this error while formatting or updating your system. You can check and fix the policy settings through the Local Group Policy Editor. To do so, please follow the steps below:
Update Windows OS
Windows Updates introduce new features to your PC and may also solve unresolved bugs and errors. Updating your system to the latest version is sensible even if you don’t have this error. Now, however, it may aid in fixing the 0x80070057 error. Follow the instructions below to update your Operating System:
Scan for Malware
This error may also occur due to malware infection on your update or system files. We recommend enabling real-time protection on your antivirus program to prevent any malware from affecting your system. Enabling cloud-based security on your antivirus program is also a fantastic idea. For now, please run a full scan of your system if you ever encounter this error. Here’s how you can do so through the Virus & Threat Protection:
Tweak Registry Settings
If you receive this error while updating your PC, You can likely fix the issue by making some changes in the registry settings of your PC. First, open the Registry Editor by entering regedit on the Run dialog box. Then, make the following changes based on where you encountered your error: For Windows Update 0x80070057 error: For the Windows Backup 0x80070057 error: Then, restart your system and check if you can install the update this time.
Repair or Reinstall Application
If the 0x80070057 error occurs while using or updating any application, you can try repairing or reinstalling it to fix the issue. Many users of Microsoft Office have also reported this error and managed to fix it by following this method. Follow these directions to repair or reinstall the application:
Check Credential Manager Service
If you encounter this error while trying to access Web Credentials, the solution is to reset the Credential Manager service. Here’s how to do so:
Restore Your System
If the previous methods don’t work, you can try restoring your system to a previously created restore point. This method may remove any applications or drivers installed afterwards, but the same will also happen to any system errors. Follow the instructions below to restore your system to an appropriate restore point:
Reset Your System
This method will restore your PC to the default factory settings and remove all errors from your system. You can use this as well as the next method as your last resort. Here’s how you can perform a system reset: You can also make a clean install on your system by deleting an existing partition and creating a new one. This also accounts for partition issues on your Hard Drive. It is a safer option if you have a backup of all your important files.
Replace Hard Drive
If your Hard Drive has experienced irreversible damage, none of the methods above will work. In this case, you’ll need to replace the device with a new one. First, make sure to seek expert technician aid to check if there is a problem with your Hard Drive before replacing it.