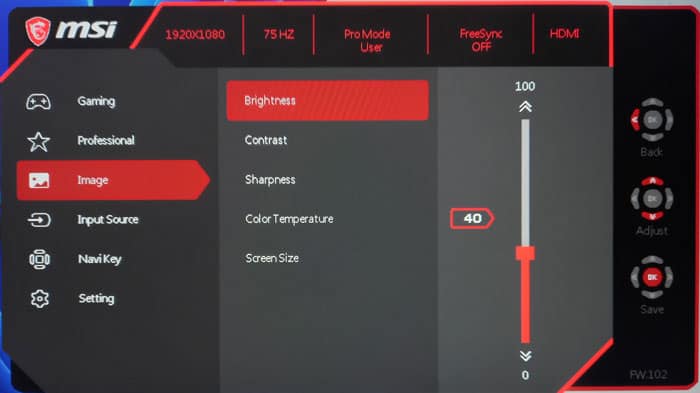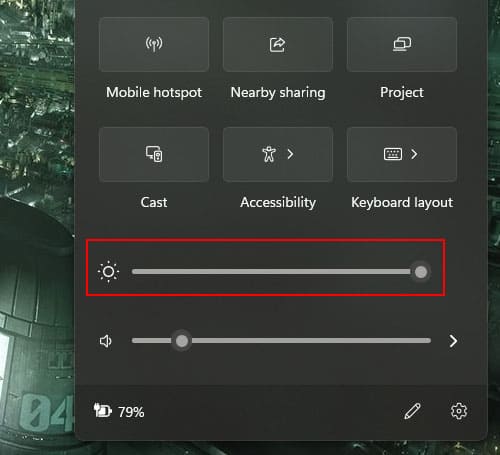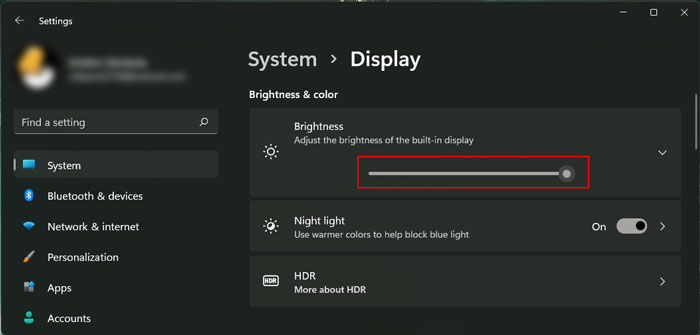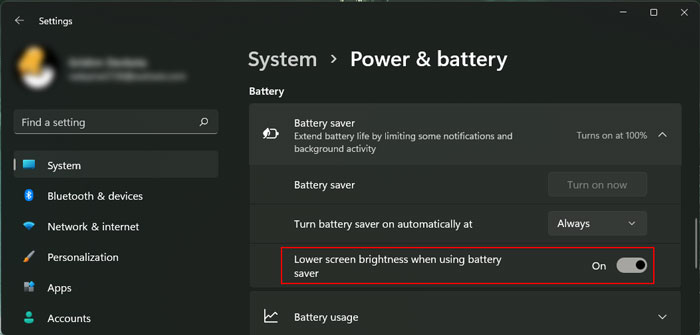When you are in a bright room or place, you won’t be able to see the display properly if the brightness is too low. Similarly, if it’s dark, the screen may appear too bright. It’s also a good practice to lower the laptop screen’s brightness to save energy on the battery. There are many methods that you can use to modify the brightness. However, you are basically using your settings or some shortcuts. In this article, we have explained different methods for Windows and Mac systems, and you can pick any one of them according to your preference.
How to Adjust Monitor Brightness on Windows?
Below mentioned are some of the ways you can use to adjust the monitor brightness on a Windows system.
Through the Monitor Menu
If you are using an external monitor, you won’t be able to use your system settings to adjust its brightness. Each monitor contains dedicated buttons to activate its menu and change the settings such as brightness, contrast, and so on. So you need to access this menu and go through it.
You can usually find some buttons on the back or sides of the monitor to access the menu interface.The menu also usually indicates which buttons you need to press to navigate the interface.You need to go to Image or a similar option to find the Brightness setting.We recommend modifying both Brightness and Contrast per your need to properly set the screen brightness. Even with the lowest brightness, the screen will appear very bright if the contrast is too high.
Using Brightness Adjustment Keys on Keyboard
Most laptop keyboards also include dedicated keys to change the screen brightness.
You can usually find them on the function keys. One key raises the brightness, and the other lowers it.If you can’t change the brightness by pressing the keys, you may also need to press the Fn key plus that key to do so.
Via the Action Center
Windows also includes a separate quick menu called the Action Center. This menu contains a few options, including the option to modify brightness. Here’s how you can use it for this purpose:
Through the Power Icon
Another way you can adjust the brightness on a Windows 10 laptop is through the Power icon. On Windows 11, clicking the power icon loads the Action Center, but you get a separate Power menu on Windows 10. You need to drag the slider in this menu to change the screen brightness.
Using the Windows Mobility Center
The Windows Mobility Center is another quick menu on a Windows laptop, which also includes an option to change the screen brightness. To use it,
Through Windows Settings
You can also use your built-in Settings app to change a laptop’s display brightness. Here’s how you can do so:
Using Windows PowerShell
Another method you can use to adjust your monitor brightness on a laptop is by using a Windows Management Instrumentation (WMI) class command in Windows PowerShell. To do so,
Using Graphics Adapter Properties
The graphics control panels on your computer also allow you to change the screen brightness. We normally use Intel, AMD, or NVIDIA graphics cards, so here are the steps you need to perform on their control panels: Intel Graphics Control Panel AMD Radeon Settings NVIDIA Control Panel
Using Third-Party Apps
You can also use third-party brightness and dimmer apps to adjust monitor brightness. This method is especially useful if you have a multi-monitor setup and you need to constantly change the monitors’ brightness simultaneously. Some examples of such apps include F.lux, Dimmer, ClickMonitorDDC, Display Tuner, and so on. Some computer or GPU manufacturers also provide dedicated apps that have many additional settings, including options to customize the brightness. Many such applications also provide the option to adjust the brightness automatically depending on time, battery power, and so on.
How to Adjust Monitor Brightness on Mac?
Here are the different possible ways to adjust the monitor brightness on a Mac computer:
Using Brightness Adjustment Keys or Control Strip
Mac computers also provide dedicated keys to alter the screen brightness. As with Windows, they are normally function keys, and you may need to press the Fn key along with those keys to adjust the brightness. Some Mac computers don’t have Function keys but include a Control Strip on the Touch Bar, which also includes a key to adjust the brightness. You can either tap and hold the Brightness icon or flick it left or right to modify the setting.
Through System Preferences
You can also use the Display settings inside the System Preferences to change the display brightness on Mac. Here’s how you can do so:
Using Mac Terminal
Another way to adjust the screen brightness on Mac is to use the Terminal. The default option allows you to increase or decrease the brightness by one level. To use it, However, you can install a brew addon to be able to set particular brightness for your computer. Here’s what you need to do:
How to Set Automatic Adjustment of Monitor Brightness?
You can enable an option to somewhat adjust the monitor brightness automatically on your computer. It is possible to do so based on ambient lighting on some computers. Another option you have is to lower the screen brightness when your laptop is on battery.
Adjust Brightness to Ambient Lighting
Some computers (Both Mac and Windows computers) have an ambient light sensor. They provide an option to adjust the brightness whenever ambient lighting changes, which you can enable using the steps below: On Windows On Mac
Adjust Brightness for Battery Mode
Unless you use third-party or some dedicated computer manufacturer’s apps, you can’t exactly set different brightness for On Battery and Plugged-in modes. However, you can enable an option to slightly dim the brightness in such scenarios. Here’s what you need to do for this: On Windows On Mac If you need to adjust display brightness based on the time of the day or other criteria, your only option is to use some third-party apps.