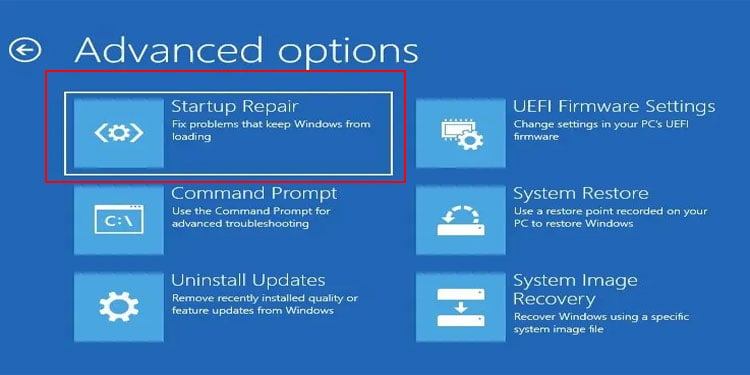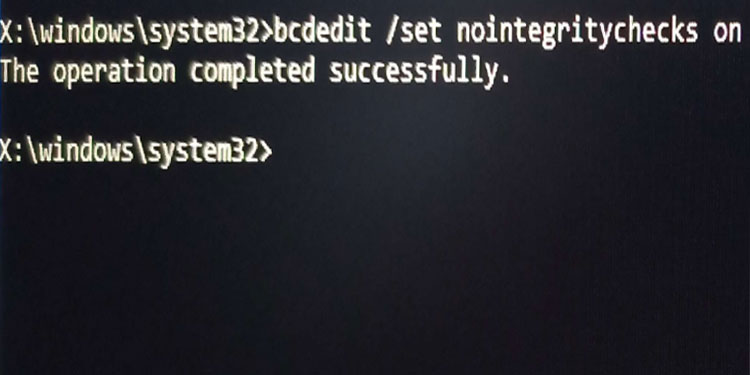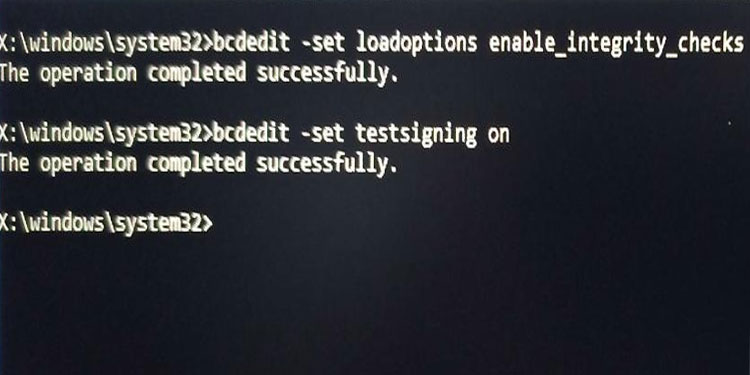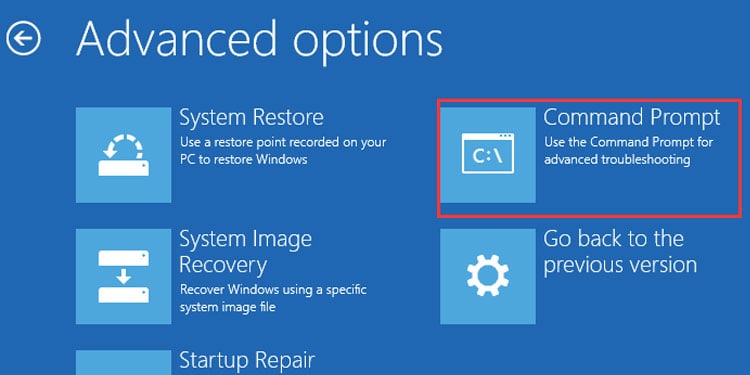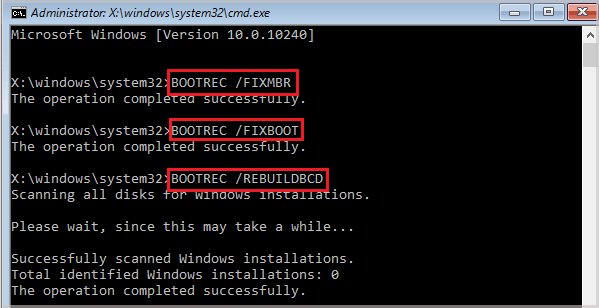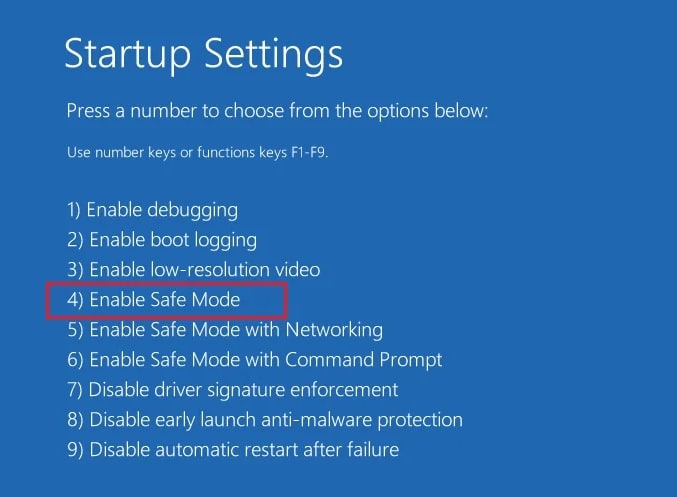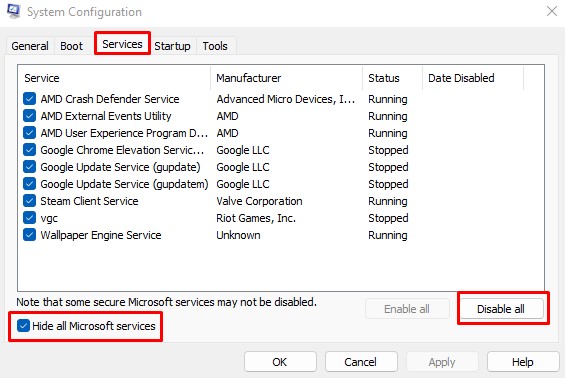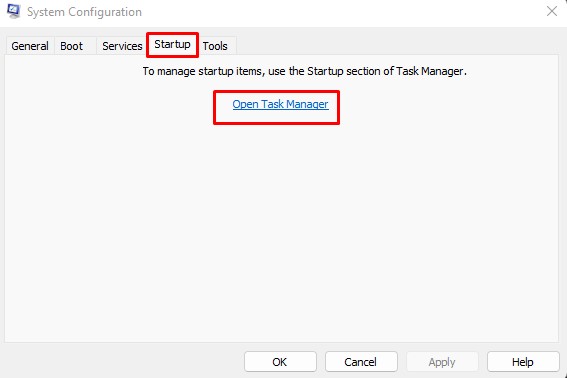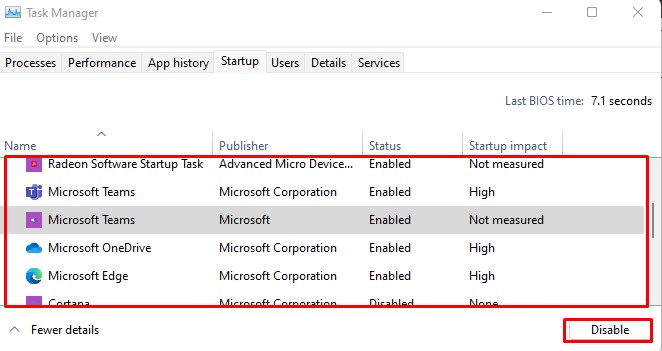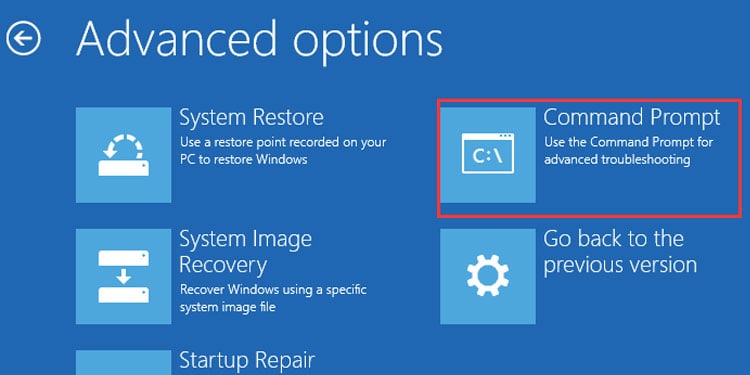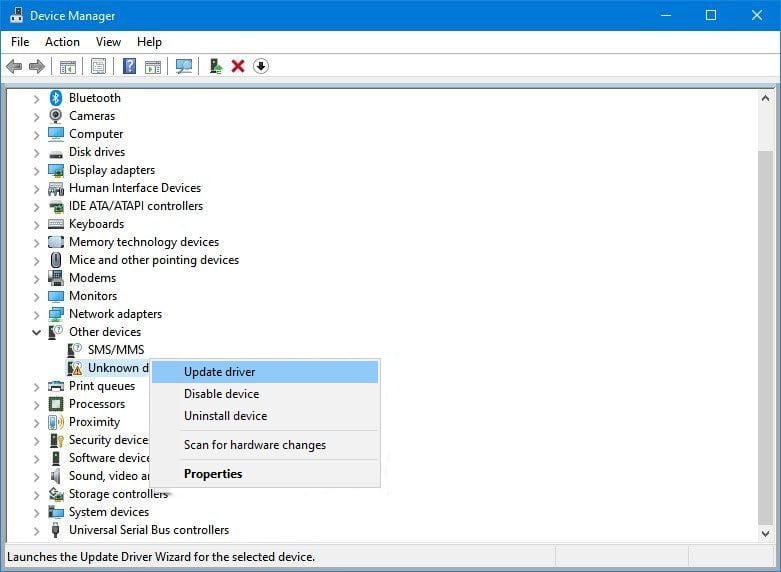Usually, installing a driver that is not officially signed causes CRITICAL SERVICE FAILED BSOD. If that’s the case, you need to disable the Driver Signature Enforcement to use drivers that are not signed officially. Additionally, outdated drivers or bad sectors on the drive containing the OS may also result in the BSOD. Without getting into Windows, user may not be able to access the OS. However, by using the startup repair option in advanced startup, you can boot into safe mode where you can perform most of the solutions mentioned below. This article explains a little more about why you are getting the blue screen and the steps you can perform to fix the issue.
What Causes CRITICAL SERVICE FAILED BSoD?
How to Fix CRITICAL SERVICE FAILED BSoD on Windows?
Although CRITICAL SERVICE FAILED BSoD error occurs mostly due to errors in driver files, there may be other reasons that are causing the corrupted driver files. Keeping this in mind, we have gathered several solutions that will help fix issues related to drivers, which in turn should fix the BSoD error.
Disable Driver Signature Enforcement
The Driver Signature Enforcement ensure that the OS only uses the drivers that are officially signed by the software publisher or Microsoft Windows. The OS will not detect the device if its driver is not signed officially, resulting in a blue screen error. If a hardware component only supports a generic driver, you might need to disable Driver Signature Enforcement to install the driver. Follow the steps mentioned below to disable Driver Signature Enforcement. One disadvantage to this method would be that once you restart the PC, the OS will automatically enable these settings, giving you a CRITICAL SERVICE FAILED ERROR. Below, we have mentioned steps to disable Driver Signature Enforcement permanently. The above commands does not work if Secure Boot is enabled on your system. To disable Secure Boot,
Rebuild BCD and MBR
BCD, or the Boot Configuration Data, stores all the settings required to start the PC. If the BCD file is corrupted, the system will face boot issues. Similarly, MBR or the Master Boot Record is the data stored on the first sector of a hard drive. The MBR contains the details about the hard drive and the details about the OS that the processor uses to load Windows to your PC’s primary memory. Similar to BCD, any corruption on the MBR file may cause a random BSoD error that stops the OS from loading. To rebuild BCD and MBR, follow the steps mentioned below. bootrec /fixboot may give you an error message saying, “Access is denied”. If this is the case, We have a dedicated article prepared to help you fix access denied error when executing the bootrec code.
Reconnect Storage Device
The OS storage device must be secured and connected properly to the motherboard. Dust and debris on the port and the connector may hamper data transfer between the system and the device. These may result in the Blue Screen of Death error. To fix errors caused due to technical issues like a loose wire, you can try reconnecting the storage device. In order to reconnect, you need to access the motherboard first. If you are having issues reconnecting the storage device, we have an article that explains the steps to connect SSD to motherboard in detail.
Perform Clean Boot
Performing a clean boot in a system disables all optional services and only runs essential Microsoft Services. If the BSoD is due to a third-party service conflicting with an important Windows Service. To check if any service is causing a CRITICAL SERVICE FAILED error, you can clean boot the PC to see if it fixes any issues. To perform a clean boot the PC needs to loads the Operating System. However, if the PC is stuck in a boot loop, you may not be able to load the OS. This is where running the OS in Safe Mode comes in. To enter in safe mode from Advanced startup menu, Once you are in safe mode, follow the steps mentioned below to perform a Clean Boot Once the system performs smoothly on clean boot. You need to enable these services one at a time to determine the service that is causing the Blue Screen. After you have found the faulty service, we recommend disabling this service permanently. If any application service is resulting in this BSoD, we recommend that you remove the application altogether.
Run the SFC and DISM
System File Checker (SFC) scans and repairs any corruption in the System Files. Similarly, the DISM (Deployment Image Servicing and Management) tool has several commands that scan and restore system images. To run the SFC and the DISM command,
Update Driver
If you are getting frequent CRITICAL SERVICE FAILED errors after signing into Windows, it can be that the OS faced issues while connecting with the drivers. You may see this type of issue if the driver is corrupted or if the driver is outdated. To fix an error caused due to an outdated driver, we recommend you perform a driver update. Before we start, if you are on advanced startup menu, you need to boot the PC in safe mode to load the OS.
Reset Windows
Resetting Windows will remove all system files and install a new version of Windows. If the error still continues after performing all the steps, there may be a problem with the version of Windows. Resetting Windows and performing a fresh install should fix any issues with the OS. However, only perform a reset if none of the solutions work.
Replace Storage Device
Fresh installation of Windows will not work if the storage device itself is damaged. A hard disk that has corrupted the sector or has physical damages may be why you are getting the CRITICAL SERVICE FAILED BSoD error. To check if this is true, you can check the drive status or run the chkdsk command. These commands will help you determine whether a drive is corrupted. If the storage device is faulty, you may need to replace the hard drive.