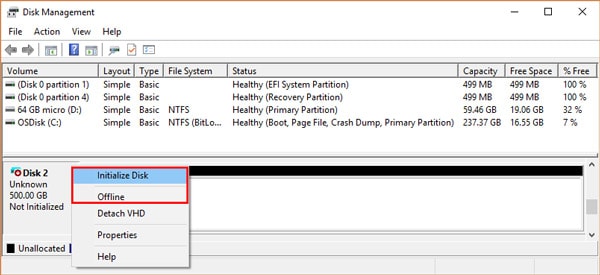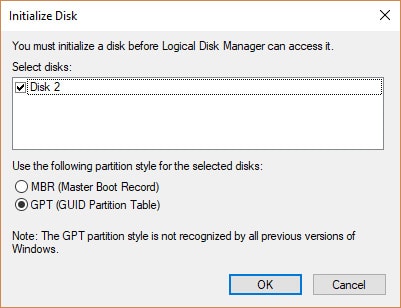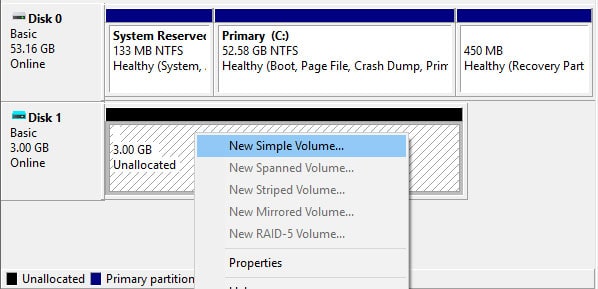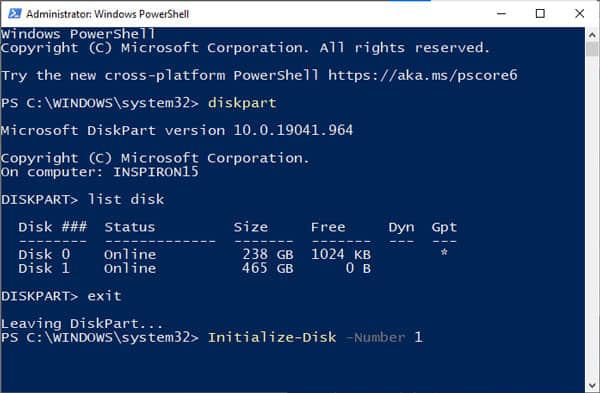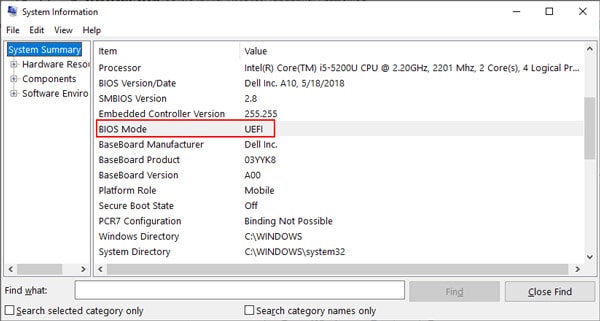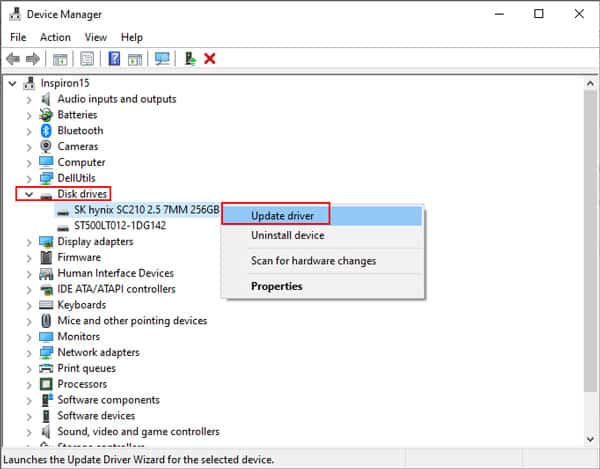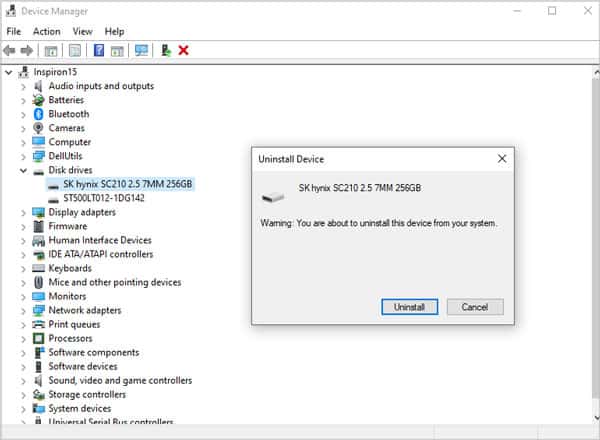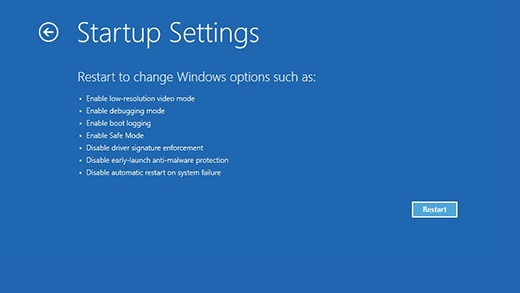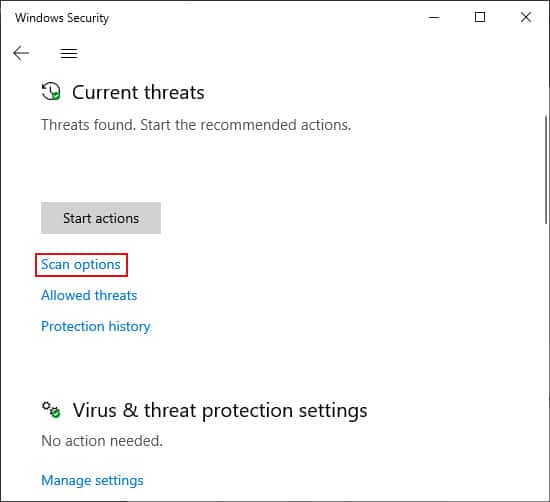If the hard drive is brand new and hasn’t been used before, initializing it (Solution 1) is a necessary step before you can start using it. But in the case of old hard drives, initializing is not an option as it will lead to data loss. In such cases, the first thing to do is to restart your PC and check whether the volume size is displayed or not in Disk Management. Solutions 2-6 will be helpful if the drive not initialized error happened due to software reasons. If Disk Management doesn’t show any information regarding the hard drive capacity, a hardware issue (disk/cartridge) might be causing this error, in which case, solution 7 will be helpful.
Use Initialize Disk
If you’re not fine with that, skip this solution and check the others for steps to troubleshoot the disk and read the files without formatting.
Initialize Disk via Disk Management
Initialize Disk via Command Line
The Initialize-Disk cmdlet can be used to initialize a disk object in PowerShell. To use it:
Use Repair Boot Sector
Depending on your firmware interface (UEFI or Legacy BIOS), you can use the /FixBoot or /FixMBR commands to repair a corrupt boot sector.
Update Outdated Disk Driver
If your disk driver is outdated or corrupt, that could also cause the drive not initialized issue. To resolve this:
Reinstall “Not Initialized” Disk
Uninstalling and reinstalling via Device Manager is a common way to fix problematic components. To do the same for your disk:
Boot PC in Safe Mode
Safe Mode starts your PC with only the minimal software and drivers, which can help diagnose and resolve various issues. To boot in safe mode, you’ll need to access the Windows Recovery Environment (winRE) first.
Scan For Malware
You should either use Windows Defender or a reliable antivirus to scan your PC for malware. The exact steps will differ according to the antivirus you use, but the common theme is to look for the Scan Now or similar option. As for Windows Defender, you can perform a quick scan or a full scan as you prefer with the following steps:
Check and Troubleshoot Hardware Components
Check for any faulty cables, bad ports, visible damage to the hard drive, or abnormal noises (clicking). Damaged HDDs generally require professional repair or replacement. But before that, it’s worth trying a few more things. If the other components seem damaged, try using a different set of cables or a different USB port that’s directly on your PC as appropriate. Simply unplugging and re-plugging your HDD can also fix the issue sometimes. For the next step, try reseating the motherboard battery with the following steps: If reseating didn’t help either, the final option is to take the hard drive to a repair center and hand it over to a professional. Repairing failing disks can be expensive but it’s the best way to maximize chances of recovery without data loss.
Still, Disk Doesn’t Show Up at All in Disk Management?
If your disk isn’t showing up at all in Disk Management, you should unplug the disk, then plug it back in. Then, from the Disk Management window, select Action > Rescan Disks. In the case of internal hard drives, you should turn off the PC and take out the battery (laptops) before unplugging and re-plugging the disk.